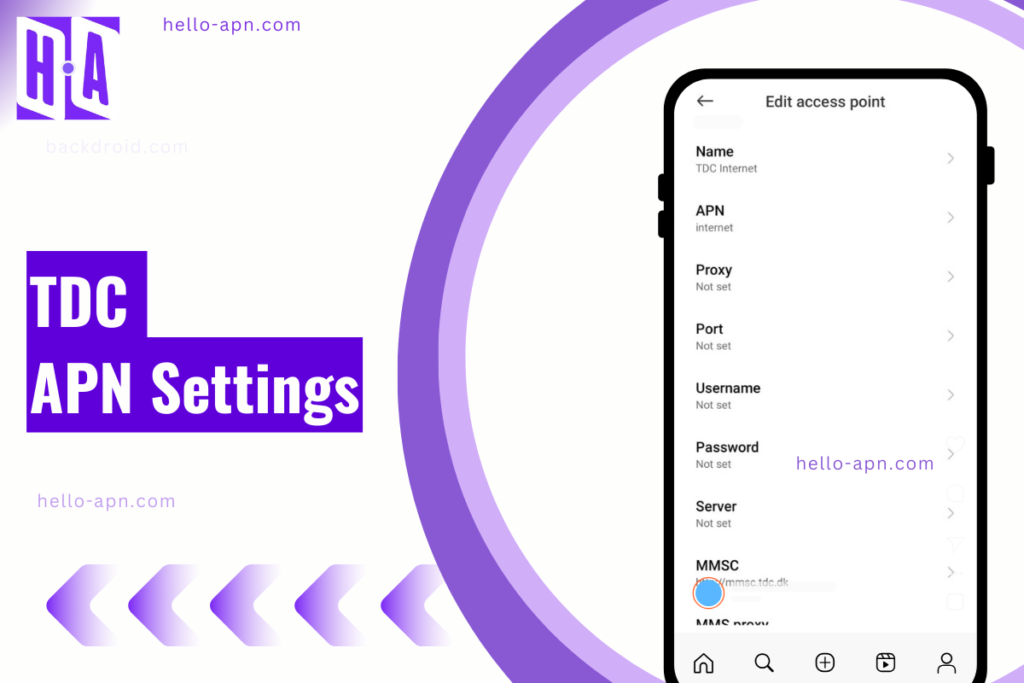I use TDC as my mobile provider, and at one point, I struggled with slow internet and missing MMS messages. After tweaking my TDC APN settings, my connection improved instantly. If you’re facing similar issues, this guide will walk you through how I fixed my APN and got a fast and stable internet connection.
TDC APN Settings for Different Devices
These are the working TDC APN settings I use on my phone. Try them out and see if they work for you.
TDC APN Settings for Android
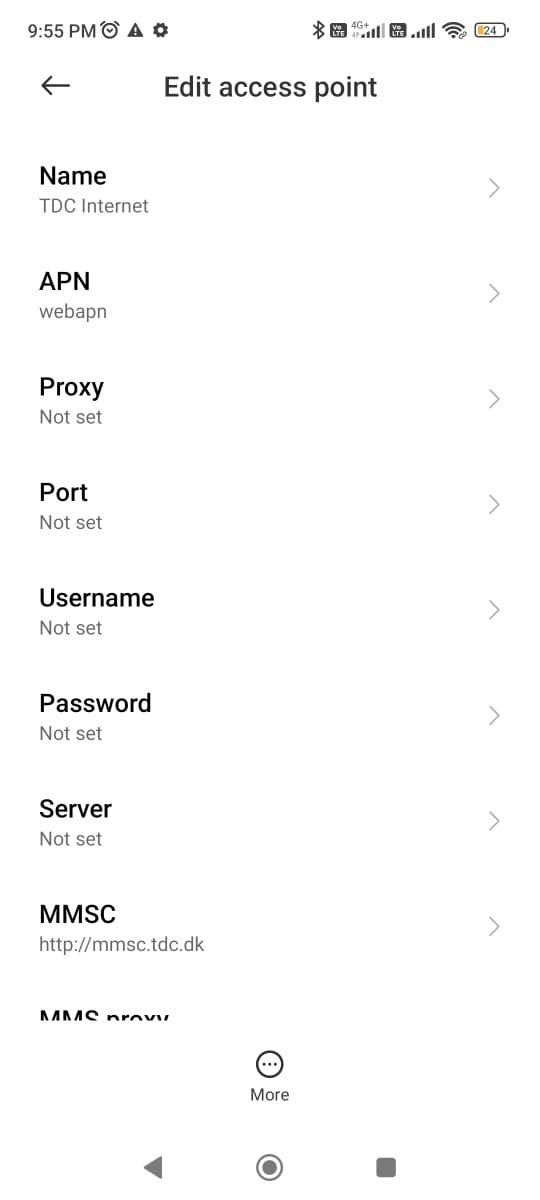
Steps to Configure:
- Open Settings.
- Tap Network & Internet > Mobile Network > Advanced > Access Point Names.
- Tap Add (+) and enter the following details:
| Field | Value |
| Name | TDC Internet |
| APN | internet |
| Proxy | Not set |
| Port | Not set |
| Username | Not set |
| Password | Not set |
| MMSC | http://mmsc.tdc.dk |
| MMS Proxy | 194.182.251.15 |
| MMS Port | 8080 |
| MCC | 238 |
| MNC | 01 |
| Authentication Type | None |
| APN Type | default,supl,mms |
| Preferred Network Type | LTE/5G |
- Save and select the new APN.
- Restart your phone.
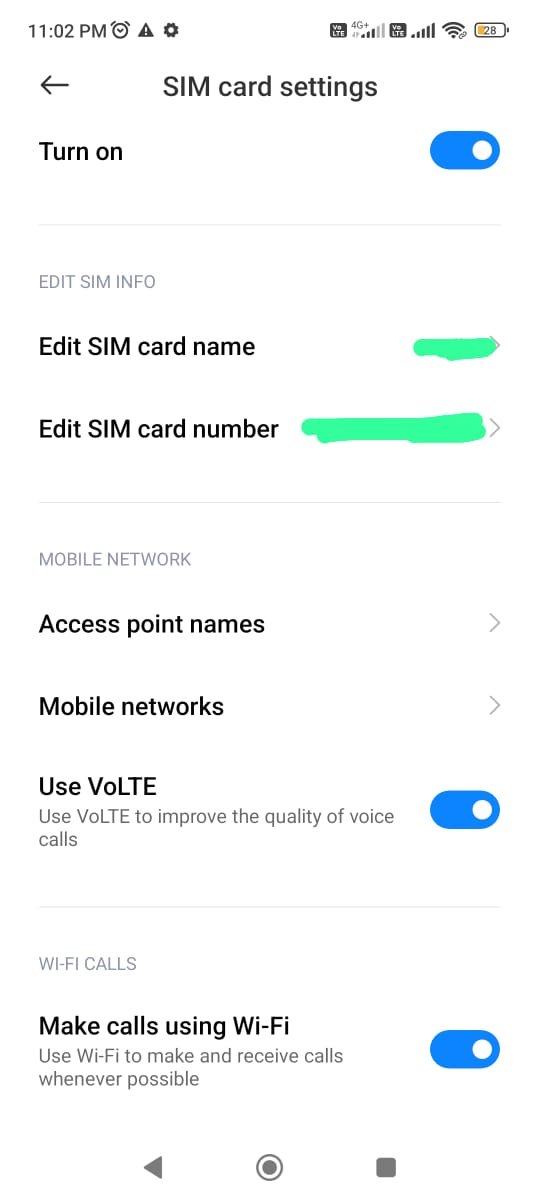
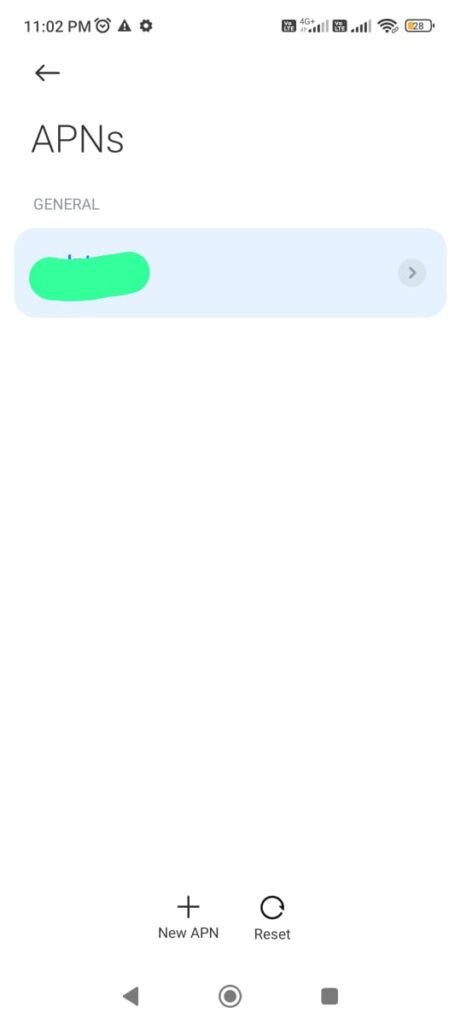
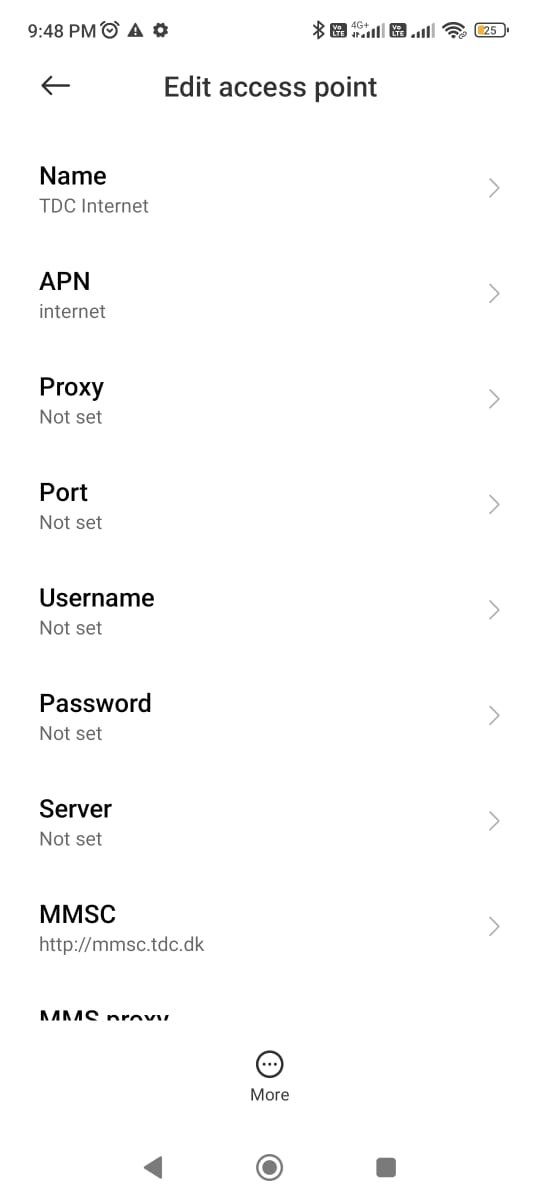
TDC APN Settings for iPhone & iPad
Steps to Configure:
- Open Settings > Cellular > Cellular Data Network.
- Enter these settings:
| Field | Value |
| APN | internet |
| Username | Not set |
| Password | Not set |
| MMSC | http://mmsc.tdc.dk |
| MMS Proxy | 194.182.251.15 |
| MMS Port | 8080 |
| MCC | 238 |
| MNC | 01 |
| APN Type | default,supl,mms |
- Tap Back and restart your device.
TDC APN Settings for Modems & Routers
If you’re using TDC Mobile Broadband, these settings should work:
| Field | Value |
| APN | internet |
| Username | Not set |
| Password | Not set |
| Authentication | None |
| Network Mode | LTE/5G |
| Band Selection | Auto (or manually select 1800MHz, 2100MHz, 2600MHz for best speeds) |
How I Configured My TDC APN Settings Manually
General Steps for All Devices
- Navigate to APN settings on your phone or router.
- Enter the correct values from above.
- Save and apply the new APN.
- Restart your device to make the changes take effect.
Common Problems and Fixes for TDC APN Issues
No Internet Connection
- Double-check that mobile data is turned on.
- Re-enter the APN settings to make sure they’re correct.
- Switch to manual network selection and choose TDC.
Slow Internet Speed
- Select a different network band manually (try 1800MHz or 2600MHz for LTE/5G).
- Use a different APN (see next section for alternatives).
- Try resetting your network settings in the phone’s settings menu.
MMS Not Sending or Receiving
- Verify that MMSC URL and MMS Proxy are correct.
- Enable MMS messaging in your phone’s settings.
- Restart the device after making changes.
APN Not Saving
- Some phones automatically reset APNs—try re-entering and saving.
- If it keeps resetting, switch SIM slots or use a third-party APN app.
Alternative TDC APN Settings (If Default Doesn’t Work)
If the first APN didn’t work, try these settings:
| Field | Alternative Value |
| APN | webapn |
| MMSC | http://mms.tdc.dk |
| MMS Proxy | 194.182.251.16 |
| MMS Port | 9201 |
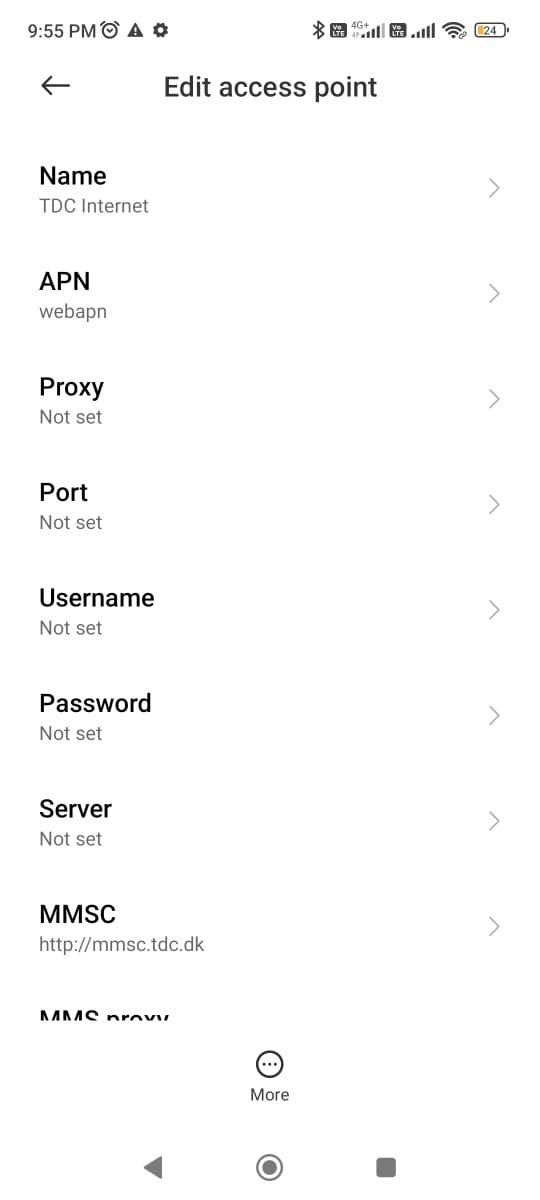
How to Check If Your TDC APN Is Working Properly
- Run a speed test (use fast.com or Speedtest.net).
- Try opening a website and watching a video.
- Send an MMS to test multimedia messaging.
Contacting TDC Support for APN Issues
If none of these fixes worked, I recommend contacting TDC support:
| Support Channel | Contact |
| Phone | +45 70 70 90 90 |
| Website | www.tdc.dk |
| facebook.com/tdcgroup |
When reaching out, mention:
- Your phone model and software version.
- The APN settings you tried.
- The specific issue (e.g., “No 4G even after changing APN”).
What is an APN and Why Does it Matter?
Understanding APN in Simple Terms
The Access Point Name (APN) is like a bridge between your phone and TDC’s network. If the APN is wrong, your mobile data won’t work properly.
Why Correct APN Settings Matter
- No mobile data? Your APN could be misconfigured.
- Slow speeds? The wrong APN might be restricting bandwidth.
- Can’t send MMS? Your APN might not be set up for multimedia messaging.
Common APN-Related Problems
- No 4G/LTE signal despite full bars.
- Internet works, but MMS won’t send.
- Connection keeps dropping or is unstable.
My Go-To TDC APN Settings for International Roaming
From my experience, these are the default APN settings that work in most countries:
- APN: internet
- Username: (leave blank)
- Password: (leave blank)
These settings typically work fine, but I always keep in mind that some countries might require slight adjustments.
How I Ensure a Smooth TDC Roaming Experience
While the general APN settings usually get the job done, I’ve realized that knowing which local networks TDC partners with can be a lifesaver when troubleshooting connectivity issues. Here’s the list of network operators I connect to while roaming in different countries:
TDC Roaming Partners by Country
| Country | Primary Network Operator(s) |
| United States | AT&T, T-Mobile |
| Brazil | Vivo |
| Russia | Beeline |
| United Kingdom | O2, Vodafone |
| India | Airtel |
| South Korea | SK Telecom |
| Germany | O2 |
| Sweden | Tele2, Telia |
| Iran | MTN Irancell |
My Steps to Stay Connected While Roaming
I’ve fine-tuned a checklist that ensures I never lose mobile data access while traveling.
1. Activate Data Roaming
I make sure data roaming is enabled before I land in another country:
- Open Settings > Connections > Mobile Networks.
- Toggle Data Roaming ON.
2. Double-Check APN Settings
I always verify that my APN settings are correct:
- Go to Settings > Mobile Network > Access Point Names.
- Ensure the APN is set to internet.
- Keep Username and Password blank.
- Save the APN and select it as active.
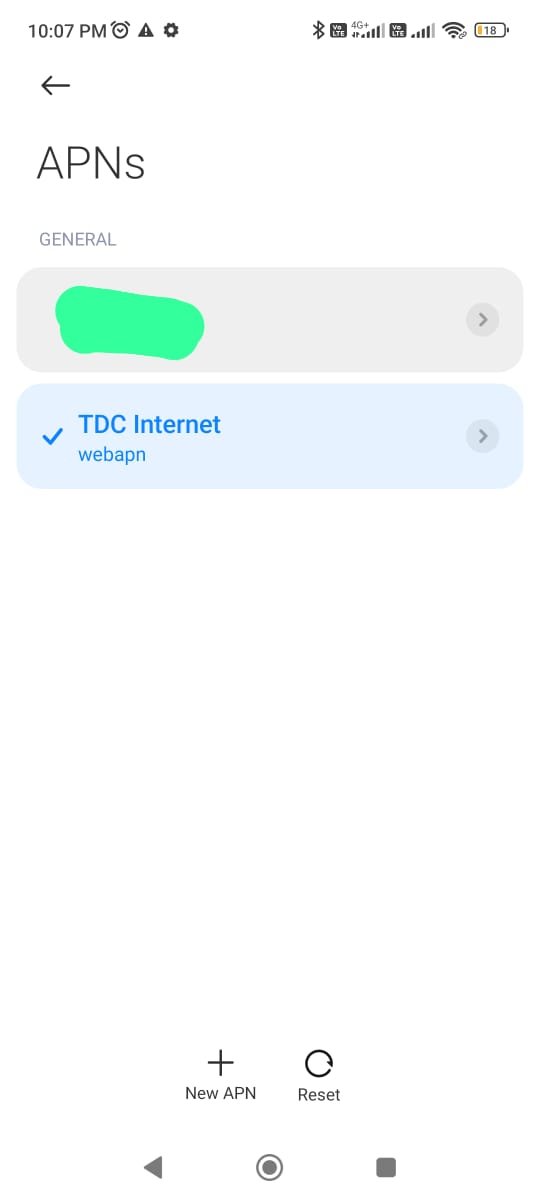
3. Manually Select the Right Network (If Needed)
Most of the time, my phone automatically connects to a roaming partner. But if my internet is slow or I can’t connect, I switch to manual mode:
- Open Settings > Mobile Networks > Network Operators.
- Turn OFF automatic selection.
- Manually choose one of the primary network operators from the table above.
After fixing my TDC APN settings, my internet became noticeably faster and more stable. If you’re experiencing issues, double-check your APN settings, try alternative configurations, and manually adjust your network band if needed. Don’t forget to save your current settings before making changes!
Conclusion
When I travel abroad using TDC (Tele Danmark Communications) services, I always make sure my device is set up correctly for international roaming. In most cases, TDC uses the same APN settings for both domestic and international networks, but I’ve learned that some tweaks might be needed depending on the country and local network partners. Here’s how I ensure a smooth mobile experience while roaming.