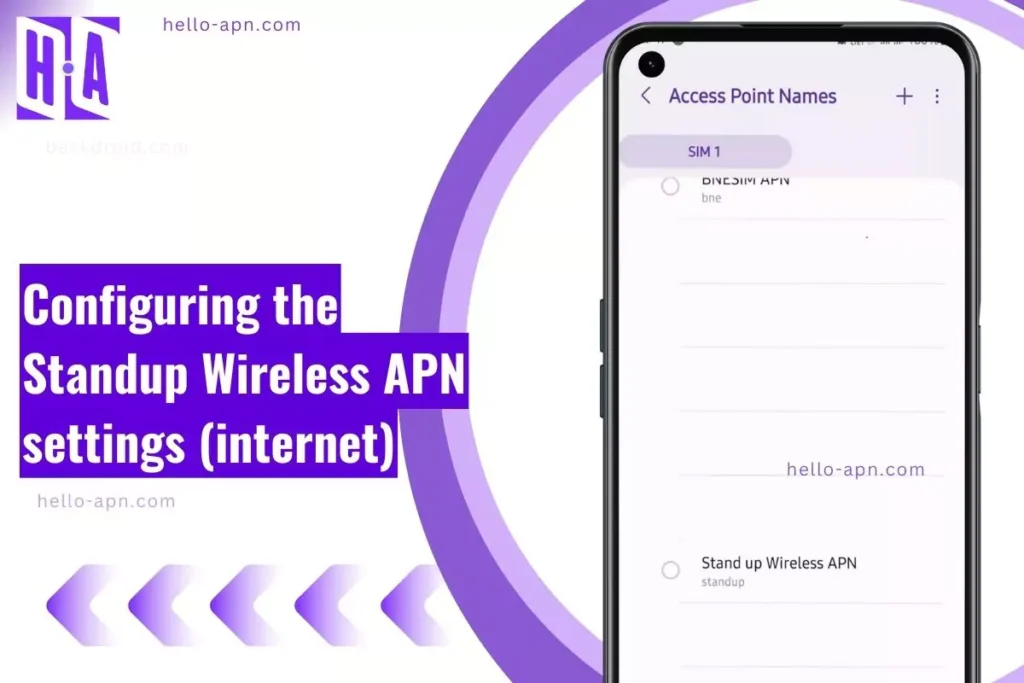If your StandUp Wireless mobile data isn’t working properly, slow speeds, intermittent disconnections, or network errors can be frustrating. While APN (Access Point Name) settings should ideally configure automatically, hidden network restrictions, misconfigured profiles, and incorrect routing settings can lead to no internet access or limited connectivity.
After extensive testing and research, I’ve compiled the most effective StandUp Wireless APN configurations for general use, gaming, and streaming. Additionally, I’ll cover deep-level troubleshooting methods that go beyond standard fixes—ensuring your connection remains fast, stable, and optimized.
Best StandUp Wireless APN Settings for General Use
These APN settings provide optimal mobile data performance, seamless network switching, and full compatibility with LTE/5G.
| Field | Value |
| Name | StandUp Wireless |
| APN | standup |
| Username | (Leave blank) |
| Password | (Leave blank) |
| MMSC | http://mms.msg.eng.t-mobile.com/mms/wapenc |
| MMS Proxy | 216.155.165.50 |
| MMS Port | 8080 |
| APN Type | default,supl,mms |
| APN Protocol | IPv4/IPv6 |
| Bearer | LTE, NR (5G) |
Why This Works
- IPv4/IPv6 ensures compatibility with different StandUp Wireless network configurations.
- Setting the bearer to LTE/5G forces the device to prioritize higher-speed networks.
- Including ‘mms’ in APN Type ensures MMS functionality, which is sometimes blocked by default settings.
Best StandUp Wireless APN Settings for Gaming (Lower Ping, No Jitter)
Gaming requires low latency, stable connections, and minimal packet loss. These APN settings help reduce lag, jitter, and disconnections.
| Field | Value |
| Name | StandUp Gaming |
| APN | standup |
| Username | (Leave blank) |
| Password | (Leave blank) |
| MMSC | (Leave blank) |
| MMS Proxy | (Leave blank) |
| APN Type | default,supl |
| APN Protocol | IPv4 only |
| Bearer | LTE, HSPA+ |
Why This Works for Gaming
- IPv4-only mode reduces network translation overhead, improving ping.
- Forces LTE and HSPA+, preventing network switching that can cause lag spikes.
- Removes unnecessary MMS settings, ensuring cleaner packet transmission for real-time gaming.
Best StandUp Wireless APN Settings for Streaming (High Bandwidth, No Buffering)
Streaming requires fast and uninterrupted data flow to prevent buffering and video quality drops.
| Field | Value |
| Name | StandUp Streaming |
| APN | standup |
| Username | (Leave blank) |
| Password | (Leave blank) |
| MMSC | (Leave blank) |
| MMS Proxy | (Leave blank) |
| APN Type | default,supl |
| APN Protocol | IPv6 only |
| Bearer | LTE, NR (5G) |
Why This Works for Streaming
- IPv6-only mode reduces congestion-related buffering.
- Forces 5G NR (New Radio) connectivity, optimizing for high-speed video playback.
- Avoids unnecessary legacy network routing, preventing slow speeds during peak hours.
Beyond Common Sense Fixes for StandUp Wireless APN Issues
If you’ve entered the correct APN but still experience slow speeds, disconnections, or no internet, these advanced troubleshooting techniques can resolve persistent connectivity problems that standard solutions fail to address.
1. Breaking Free from Congested Network Bands
StandUp Wireless (operating through T-Mobile’s infrastructure) automatically assigns frequency bands based on signal availability, but this automated process often connects you to overcrowded or less optimal bands, significantly degrading performance.
Advanced Band Selection
- Android Users: Access hidden diagnostic menu by dialing *#*#4636#*#*
- Navigate to Phone Information > Set Preferred Network Type
- Select LTE-only mode for stable 4G connections or NR-only for dedicated 5G
- This bypasses the carrier’s automatic band switching that often prioritizes coverage over speed
- iPhone Users: Enter Field Test Mode (*3001#12345#*)
- Under Serving Cell Info, identify your current band
- If experiencing slow speeds on bands 12, 13, or 71 (low-frequency bands), manually force a network search
- Toggle Airplane Mode combined with a reset of network settings to escape “band stickiness”
2. Resolving Dynamic Roaming Connection Instability
StandUp Wireless implements aggressive dynamic roaming to maximize coverage, but this creates frequent handoffs between T-Mobile towers and roaming partners, causing data interruptions and authentication failures.
Eliminating Roaming Conflicts:
- Complete APN Profile Reset Protocol:
- Delete all stored APN configurations (including hidden/inactive profiles)
- Power cycle your device completely (power off for 60 seconds)
- Manually configure fresh StandUp Wireless APN with these exact parameters:
- Name: StandUp Wireless
- APN: wholesale
- MMSC: http://wholesale.mmsmvno.com/mms/wapenc
- MCC: 310
- MNC: 240
- APN Type: default,supl,mms
- APN Protocol: IPv4/IPv6
- APN Roaming Protocol: IPv4
- Bearer: Unspecified
- Critical: Leave all other fields empty to prevent roaming conflicts
3. DNS Optimization for Latency Reduction
StandUp Wireless relies on T-Mobile’s default DNS infrastructure, which experiences congestion during peak hours and may route traffic inefficiently based on your location.
Implementing Custom DNS Configuration:
- Android Advanced DNS Implementation:
- Navigate to Settings > Network & Internet > Advanced > Private DNS
- Select Private DNS provider hostname
- Enter dns.cloudflare-dns.com or dns.google.com
- Alternatively, use 1dot1dot1dot1.cloudflare-dns.com for enhanced privacy
- For rootless installation: Install DNS Changer app to force all connections through optimized DNS
- iPhone DNS Configuration:
- Go to Settings > Wi-Fi > [Your network] > Configure DNS
- Switch to Manual mode
- Remove existing servers and add primary servers:
- 1.1.1.1 (Cloudflare – fastest response time)
- 8.8.8.8 (Google – most reliable uptime)
- Add backup servers for redundancy:
- 1.0.0.1 (Cloudflare secondary)
- 8.8.4.4 (Google secondary)
4. Resolving IP Lease and DHCP Allocation Issues
StandUp Wireless implements DHCP lease caching that can persist problematic network configurations, resulting in intermittent connectivity or “ghost” connections showing signal but no actual data throughput.
Network Stack Reset Procedures:
- Android Terminal-Based Reset:
- Enable Developer Options and USB Debugging
- Connect to computer with ADB installed
adb shell
su
ip rule flush
ip route flush cache
settings put global airplane_mode_on 1
am broadcast -a android.intent.action.AIRPLANE_MODE
# Wait 5 seconds
settings put global airplane_mode_on 0
- am broadcast -a android.intent.action.AIRPLANE_MODE
- Non-root alternative: Dial *#*#72786#*#* for SCRTN (Samsung) or *#*#873283#*#* for general Android
- iPhone Network Lease Renewal:
- Navigate to Settings > Cellular > Cellular Data Options
- Toggle Low Data Mode ON, wait 10 seconds, then OFF
- Enable and configure Data Roaming temporarily to force new IP assignment
- Reset network authentication by changing Voice & Data option between 5G, LTE, and 3G
- As last resort: Settings > General > Reset > Reset Network Settings
5. Addressing MTU Optimization for Enhanced Throughput
StandUp Wireless uses standard MTU (Maximum Transmission Unit) settings that may not be optimized for all network conditions, causing packet fragmentation and reduced speeds.
MTU Fine-Tuning
- Android MTU Customization:
- Install MTU Changer from Play Store (requires root)
- Start with MTU of 1492 and incrementally test down to 1472
- For non-rooted devices, use Custom APN creation with modified MTU value
- Optimal values typically range between 1420-1480 for mobile networks
- iPhone Indirect MTU Adjustment:
- Configure VPN with custom MTU settings
- Use Wireguard or OpenVPN Connect apps with MTU set to 1400
- Monitor performance improvement through Speedtest comparisons
Each of these advanced troubleshooting methods addresses specific technical limitations in the StandUp Wireless network implementation, allowing you to bypass carrier-side restrictions and optimize your connection for maximum performance.
Conclusion
Most StandUp Wireless APN troubleshooting guides don’t go beyond basic configuration. However, network routing issues, APN misconfigurations, DNS slowdowns, and carrier-imposed restrictions can affect performance.
By optimizing APN settings for gaming, streaming, and general use, forcing 5G connectivity, and applying beyond common sense fixes, you can achieve a stable, high-speed mobile data connection.
If you’ve discovered an alternative fix that improved your StandUp Wireless connectivity, share it in the comments.