These are precisely the APN settings you are looking for; they will enhance your internet speed and coverage. They are applicable to various devices, be it Android, iOS, Windows, or any other kind. We personally chatted with their support team, and they provided us with settings that are deemed the best for Celcom.
This article will guide you through the important aspects of Celcom APN settings, enabling you to optimize your internet experience.
Best Celcom Internet APN Config
| name | apn | mcc | mnc | authentication type | apn type |
| celcom2024 | celcom3g | 502 | 19 | chap | default,hipri |
Celcom 5G APN
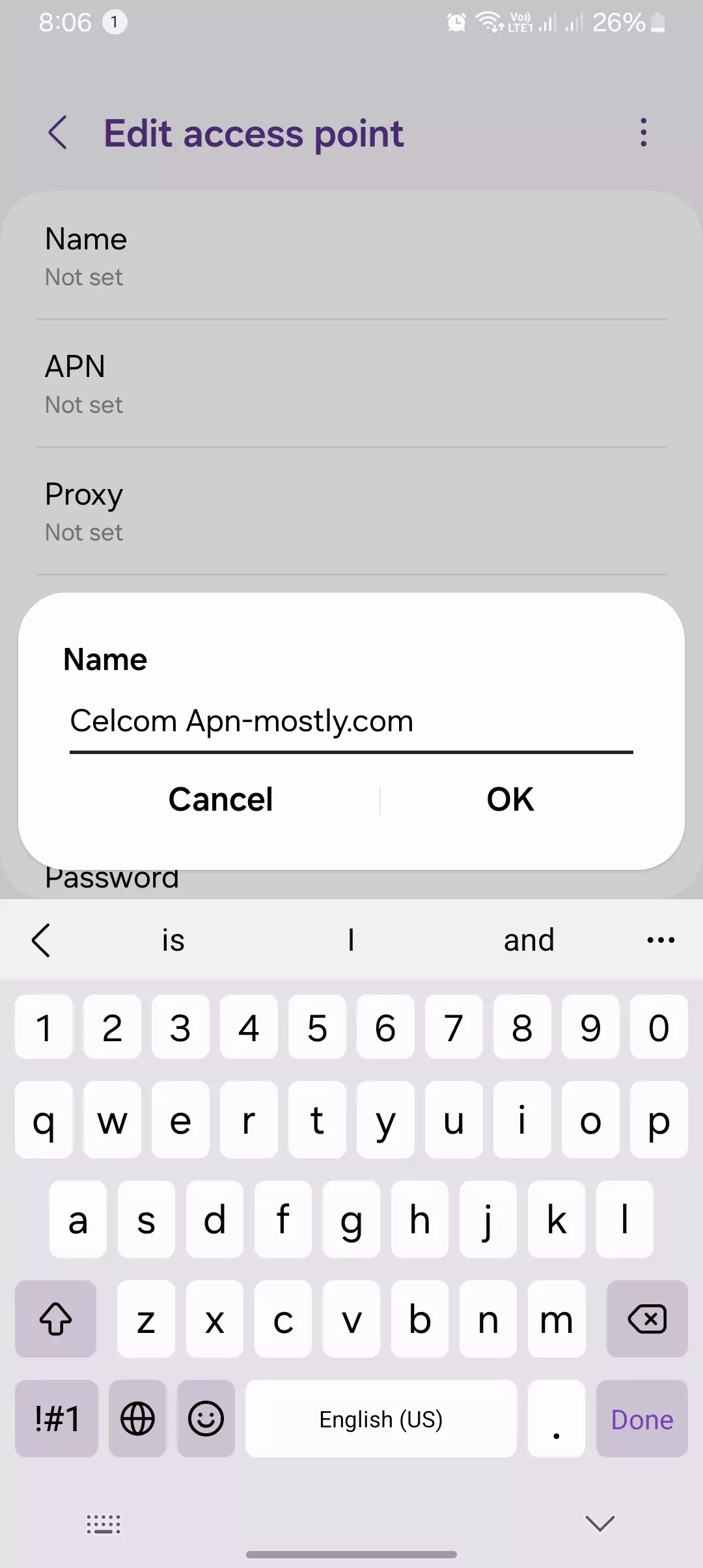
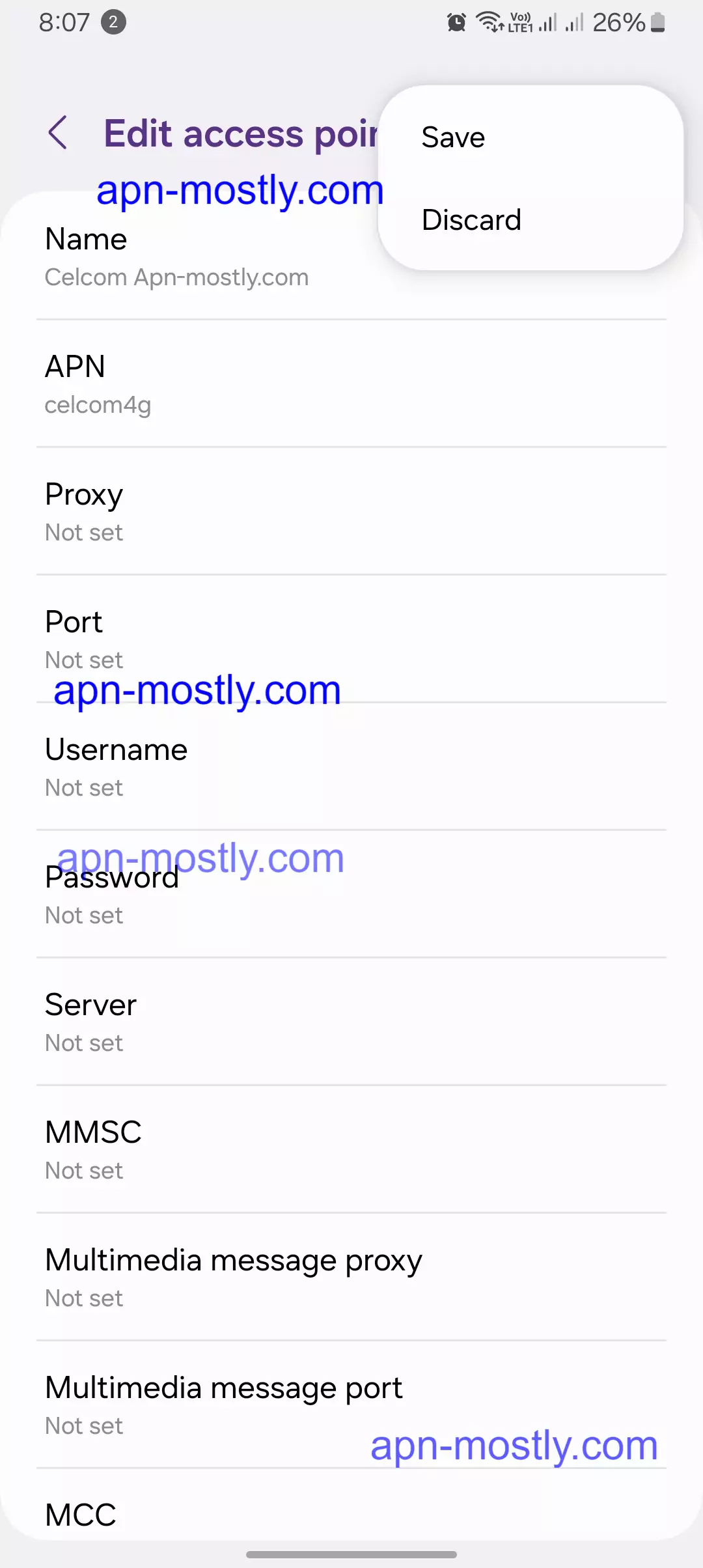
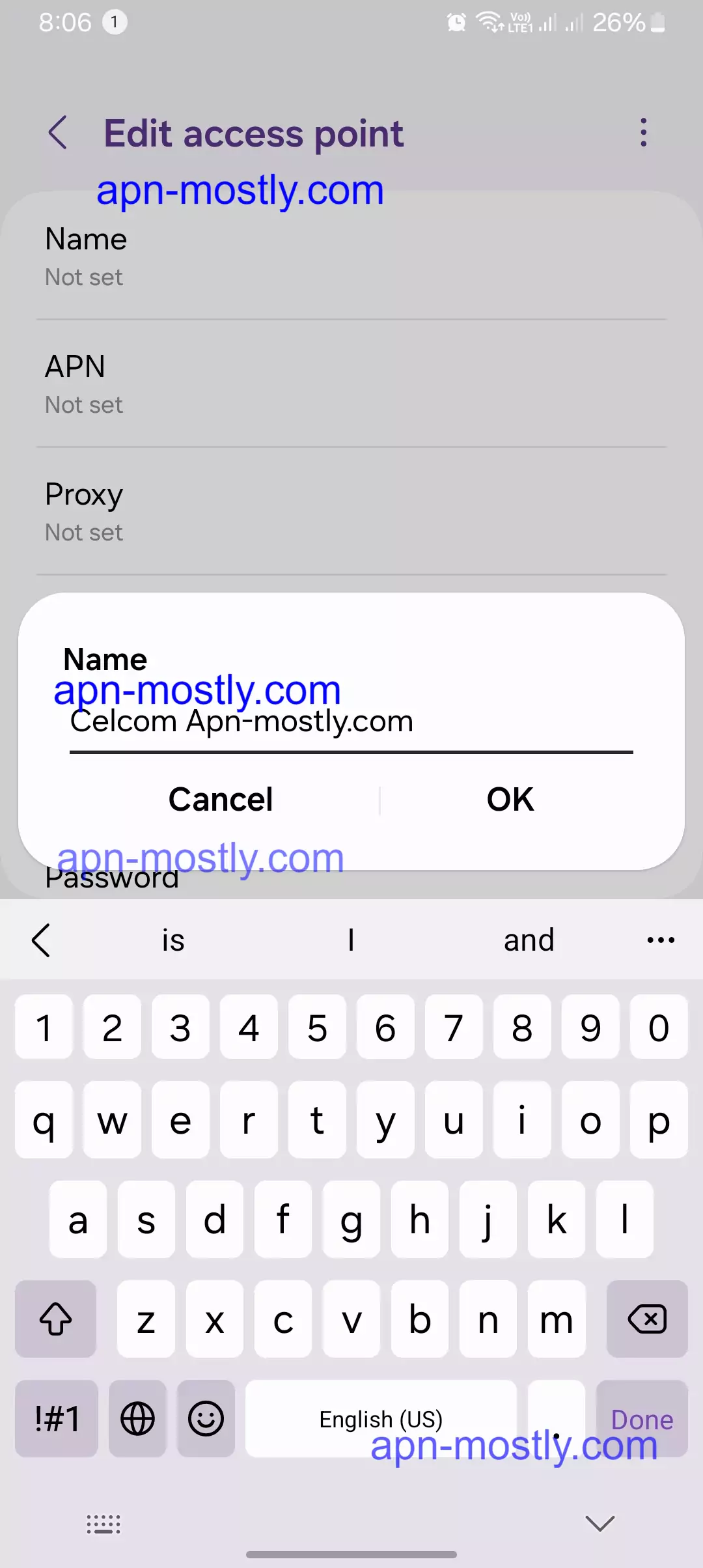
| Feild | Value |
| Name | CelcomAPN |
| APN | celcom4g |
| Proxy | Not Set |
| Port | Not Set |
| Username | Not Set |
| Password | Not Set |
| Server | Not Set |
| MMSC | http://mms.celcom.net.my |
| MMS Proxy | 10.128.1.242 |
| MMS Port | 80 |
| MCC | 502 |
| MNC | 19 |
| Authentication Type | Not Set |
| APN type | default,supl,mms,hipri |
| APN protocol | Ipv4 |
| Enable/disable APN | APN Enabled |
| Bearer | Unspecified |
| MVNO type | None |
| MVNO Value | Not set |
Celcom 3G Settings
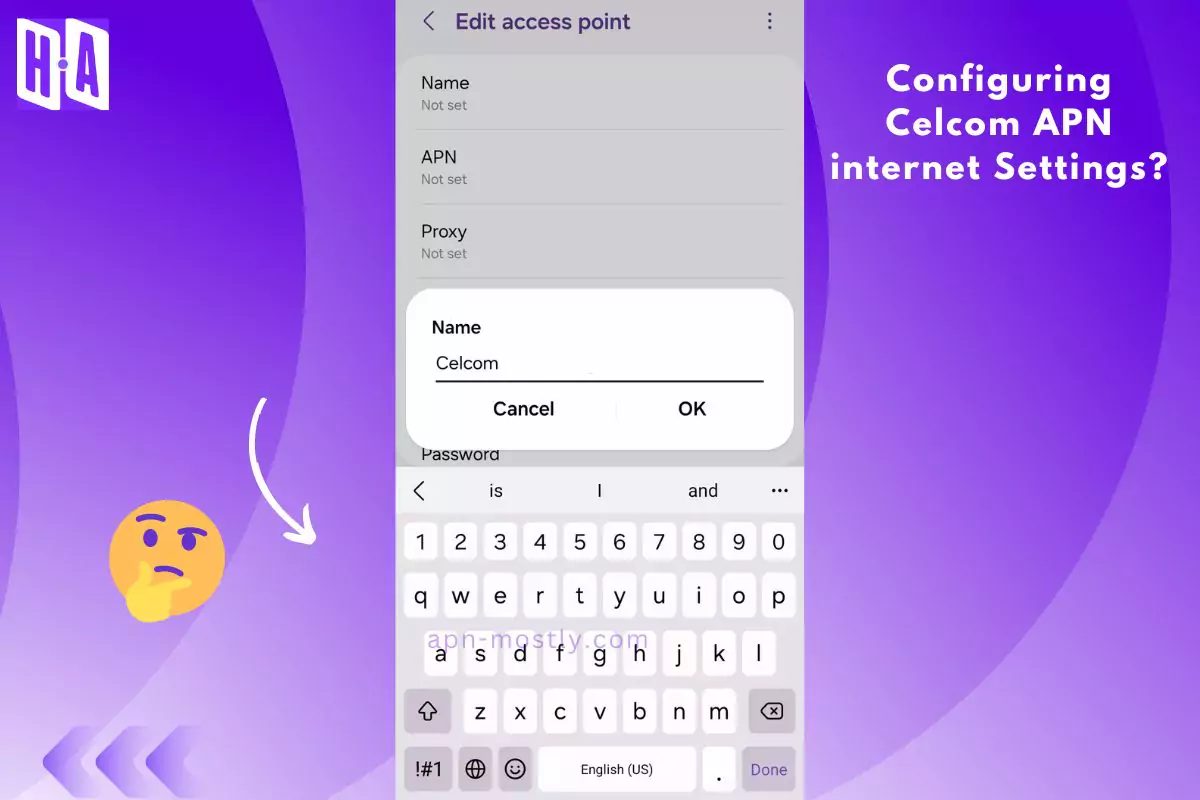
| Name | Value |
| APN | celcom3g |
| Proxy | Not Set |
| Port | Not Set |
| Username | Not Set |
| Password | Not Set |
| Server | Not Set |
| MMSC | http://mms.celcom.net.my |
| MMS Proxy | 10.128.1.242 |
| MMS Port | 80 |
| MCC | 502 |
| MNC | 19 |
| Authentication Type | Not Set |
| APN type | default,supl,mms |
| APN protocol | Ipv4 |
| Enable/disable APN | APN Enabled |
| Bearer | Unspecified |
| MVNO type | None |
| MVNO Value | Not set |
Celcom MMS APN Settings
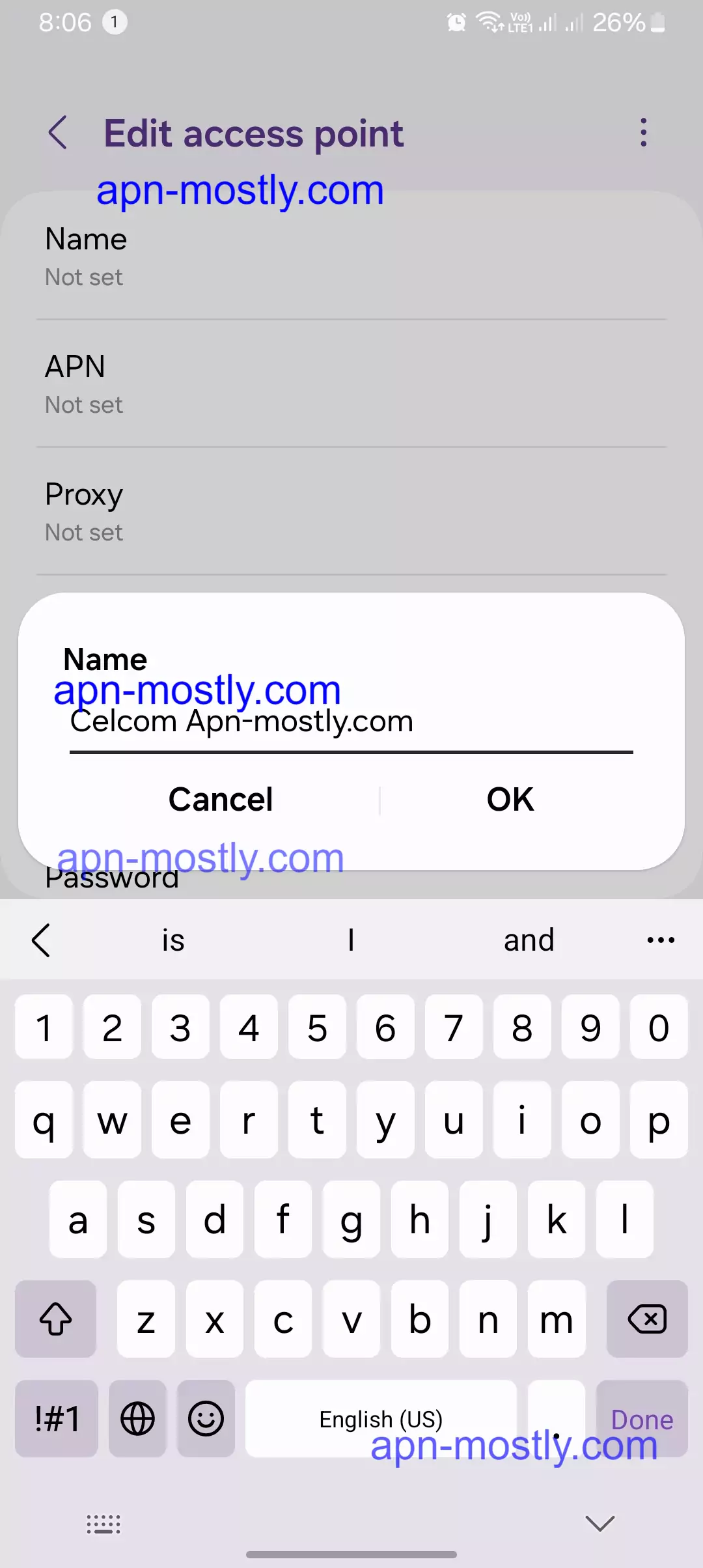
| Name | Value |
| APN | celcom3g |
| Proxy | Not Set |
| Port | Not Set |
| Username | Not Set |
| Password | Not Set |
| Server | Not Set |
| MMSC | http://mms.celcom.net.my |
| MMS Proxy | 10.128.1.242 |
| MMS Port | 80 |
| MCC | 502 |
| MNC | 19 |
| Authentication Type | Not Set |
| APN type | mms |
| APN protocol | Ipv4 |
| Enable/disable APN | APN Enabled |
| Bearer | Unspecified |
| MVNO type | None |
| MVNO Value | Not set |
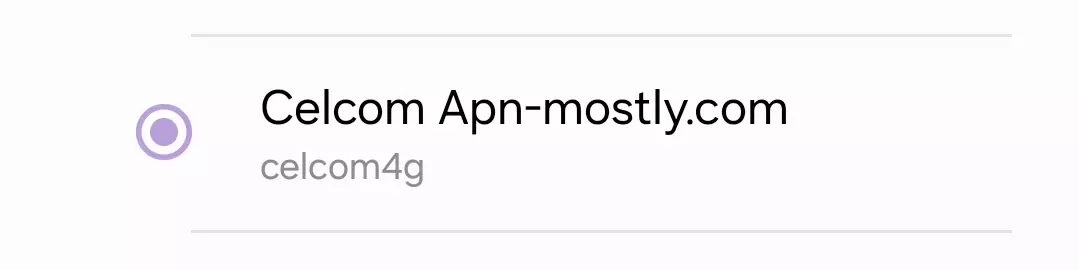
Celcom APN Settings: Types and Configurations
There are two main types of APNs:
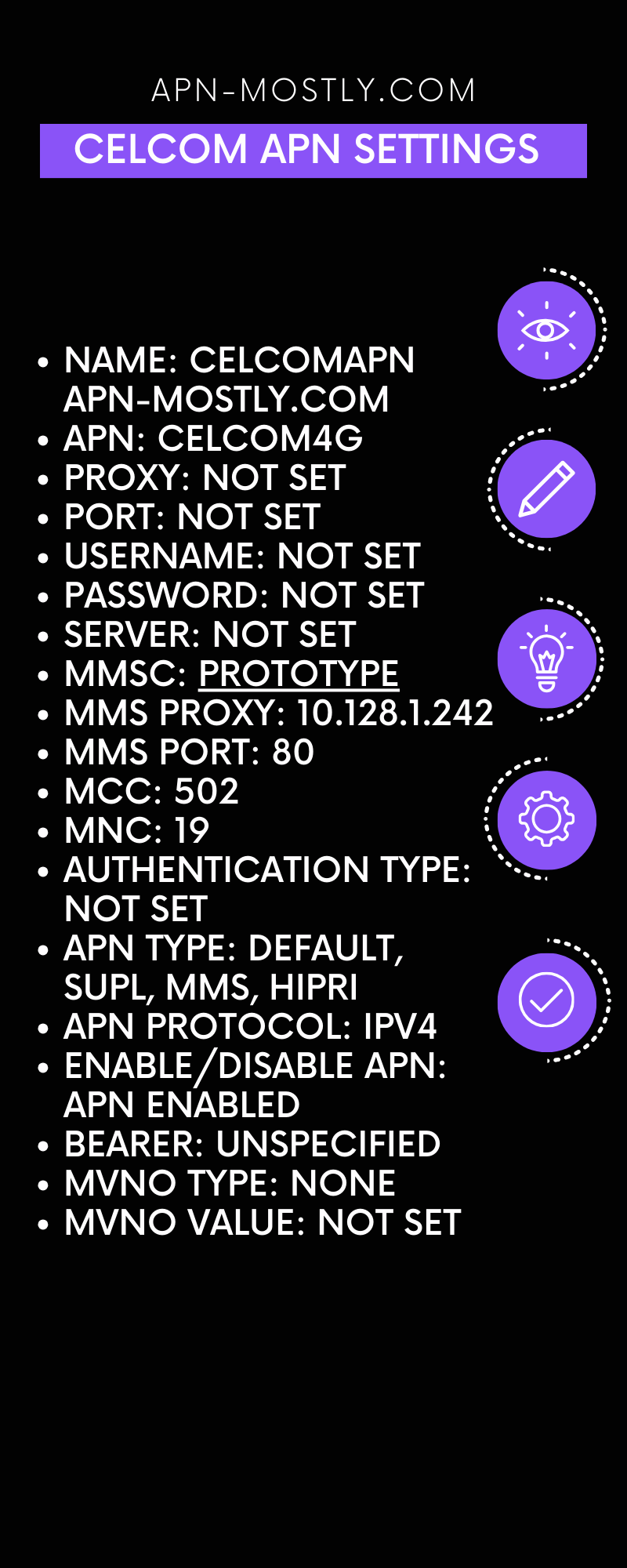
- Default APNs: These are pre-configured by Celcom and automatically activated on your device. They usually work well for most users, but you may need to adjust them for specific situations.
- Manual APNs: These require manual configuration and are useful for roaming, specific internet plans, or troubleshooting connectivity issues.
Default APN Settings for Celcom
Celcom provides one default APN for internet access:
- Name: Celcom Internet
- APN: internet
- Username: (blank)
- Password: (blank)
- Authentication type: CHAP
These pre-set values should be sufficient for most users. However, if you experience internet connectivity issues, consider trying manual configuration.
Manual APN Configuration for Celcom
Manually configuring an APN might be necessary in the following scenarios:
- Roaming: When using Celcom abroad, you may need a specific roaming APN.
- Custom internet plans: Some Celcom plans require specific APN settings to access their full benefits.
- Troubleshooting: Manual configuration can sometimes resolve connectivity issues.
Here’s a step-by-step guide for configuring a new APN on different devices:
For Android Users
- Accessing APN Settings:
- When I needed to configure my mobile network settings on Android, I found the process straightforward. First, I went to \”Settings,\” then navigated to \”Mobile Networks,\” and finally selected \”Access Point Names (APNs).\”
- Adding a New APN:
- To add a new APN, I tapped on the \”+\” sign. This initiated the setup process for a custom APN.
- Filling in Details:
- Next, I filled in the required details such as Name, APN, Username, Password, and Authentication type. For specific settings, I recommend checking Celcom\’s official website or reaching out to their customer support.
- Saving and Setting as Default:
- After filling in the details, I saved the new APN and set it as my default. This ensures that my device uses the newly configured APN for mobile data.
For iOS Users
- Accessing Cellular Data Options:
On my iPhone, adjusting APN settings was slightly different. I accessed \”Settings,\” then went to \”Cellular\” and tapped on \”Cellular Data Options.\”
- Configuring a New APN:
Inside \”Cellular Data Network,\” I configured a new APN with the required details. Just like on Android, it\’s crucial to input accurate information.
- Saving and Selecting as Default:
I saved the new APN settings and made sure to select it as my default. This ensures that my iPhone uses the specified APN for cellular data.
Choosing the Right APN for Celcom
- 4G vs 5G APNs: Choose the APN that matches your device capabilities and plan. For 5G access, ensure your device and plan support it.
- Special APNs: Celcom offers APNs for specific purposes like gaming or video streaming. Explore their website or contact customer support for details.
How to Reset Celcom APN
If you ever need to reset your Celcom APN settings to default, here\’s how I do it:
- Android:
- I navigate to Settings > Network & internet > Mobile network > Access Point Names.
- Then, I tap on the three dots in the upper-right corner and select \”Reset to default.\”
- iOS (iPhone):
- In my case, I go to Settings > Cellular > Cellular Data Network.
- From there, I scroll down and tap \”Reset Settings\” or \”Reset Network Settings.\”
- Windows:
- For my Windows device, I access Settings > Network & internet > Mobile & SIM > SIM settings > Advanced options > Access point names.
- I select the Celcom APN and tap \”Reset.\”
- Nokia:
- On my Nokia device, I go to Settings > Network & Connectivity > Mobile Network > Access Point Names.
- Then, I choose the Celcom APN and opt to reset it to default.
What If APN Values Are Not Added While Configuring the Celcom APN?
If I forget to add APN values while configuring the Celcom APN, I may encounter connectivity issues. Here\’s what happened when I faced this situation:
- I couldn\’t access the internet or use mobile data.
- Sending or receiving multimedia messages (MMS) became impossible.
- There was no automatic configuration of network settings by the provider.
To avoid this, I always ensure to enter the correct APN settings provided by Celcom. If unsure, I recommend referring to their official website or contacting customer support for assistance.
Troubleshooting APN Issues
Dealing with No Internet Connection Celcom
In My Experience:
When I faced issues with no internet connection, the first steps I took were crucial. I made sure I was in a network coverage area and restarted my device. Additionally, I checked whether the correct APN was selected.
When You Should:
If you find yourself in a similar situation, it\’s essential to follow these steps. Being in a network coverage area is the first checkpoint, followed by a quick device restart. Also, verify that the correct APN is selected to ensure a smooth internet connection.
Handling Slow Speeds Celcom
In My Case:
During times of slow internet speeds, I found it helpful to switch to a different APN. This simple step can sometimes make a noticeable difference. Additionally, restarting your device is worth a try.
I Recommend:
If slow speeds persist, it\’s advisable to reach out to Celcom customer support. They can provide specific assistance tailored to your situation, ensuring a more effective resolution.
Quick Tip:
In my case, I recommend keeping Celcom customer support on your radar for any persistent issues. They are there to help and can provide personalized guidance based on your circumstances.
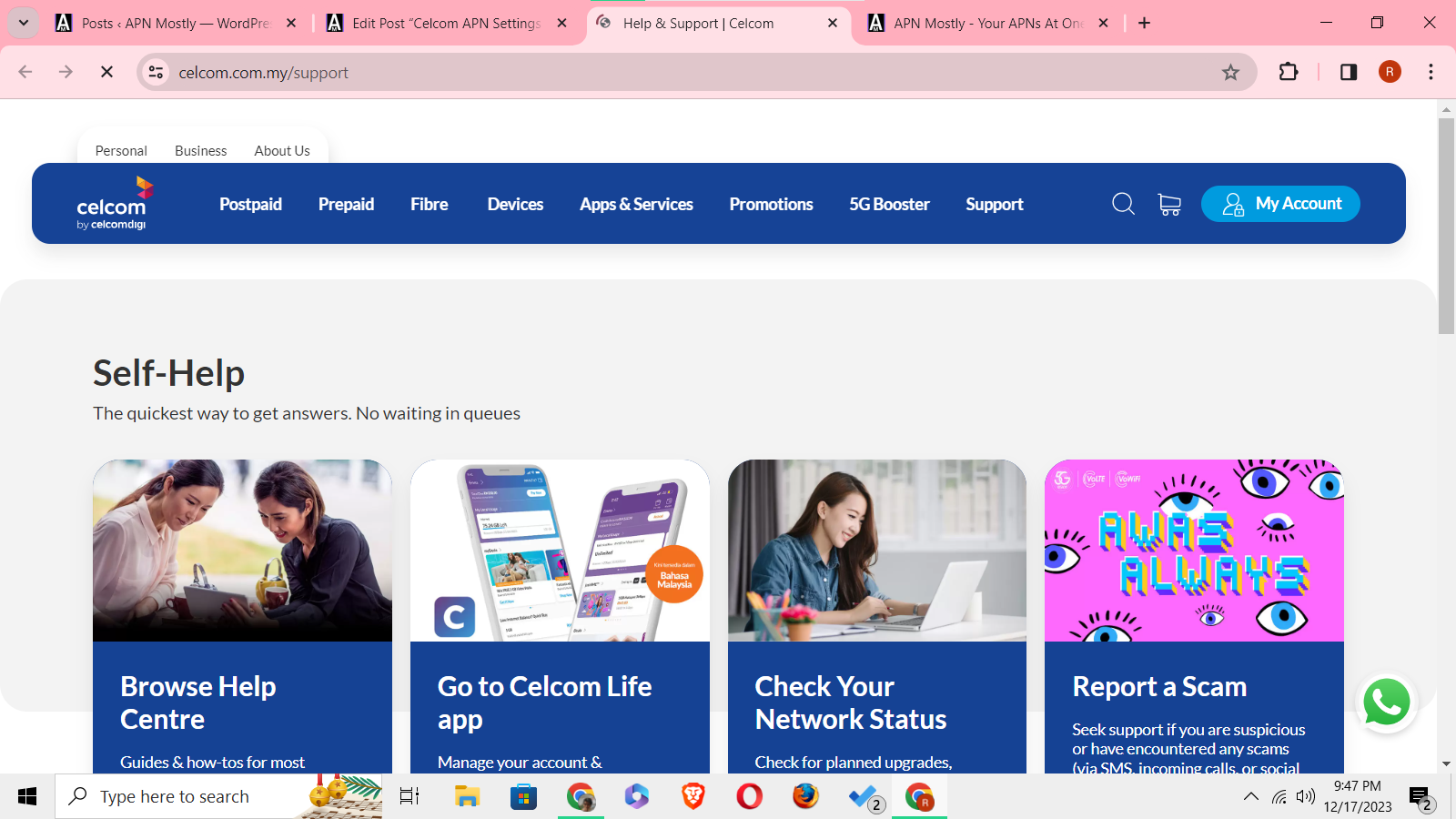
Conclusion
Using the correct Celcom APN settings play a crucial role in optimizing your mobile internet experience. By understanding the different types of APNs, configuring them appropriately, and troubleshooting any issues, you can ensure a smooth and seamless online connection on your Celcom network. Remember, Celcom’s official website and customer support are valuable resources for further information and assistance.
So that’s it for today’s blog post. In today’s blog, we have dedicated a discussion about the APN settings for the cell from AP, focusing on which will be the best for the highest APN settings. Before obtaining these 18 settings, I contacted the support team of Cellcom. After receiving a reply, they suggested the APN to use, which is the one I should use from the very beginning. So, if you are someone who just thinks, “I want the best APN settings from official sources,” this is the best thing for you.
When I applied that, I actually saw a massive increase in internet speed, including download and upload speeds. I hope you found it helpful, and if you did, you can let us know in the comment section or contact us if you face any problems with it.
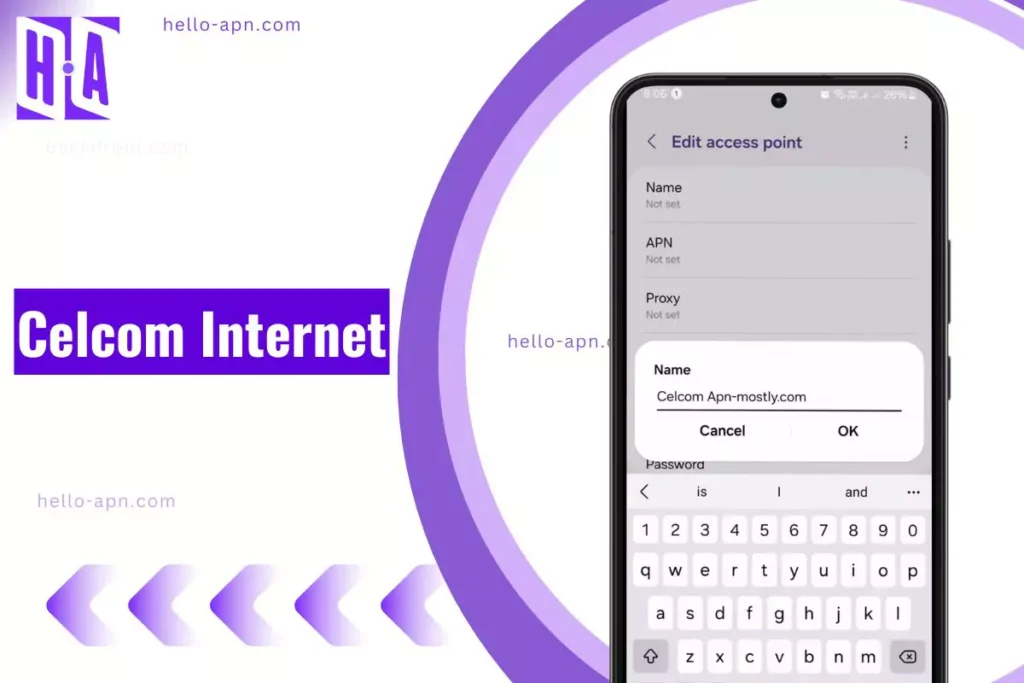
Thank you for sharing these APN settings! I’ve been struggling with slow internet on my Celcom connection, and this guide is really helpful. Excited to try these settings out and hopefully improve my browsing experience!
actually, no need to change any APN (but, im used my own setup :). Celcom (by default) used Band 1 (2100MHz), 3 (1800+MHz) & Band 7 (2600MHz) & we need to forcely locked it into Band 3 (of course with some apps helped (2 apps needed; 1 app is to search the exact Band Mode used (bands types & its ARFCN/EARFCN) & another app is to lock the Band Mode & 2 other setups), besides locking on Band 3 (1800+MHz), we also need to only lock 1 band for GSM & 1 band for UMTS WCDMA – to avoid interference with 4G network). also, ignored the Network Selecting (by default) & just chosed LTE/UMTS.