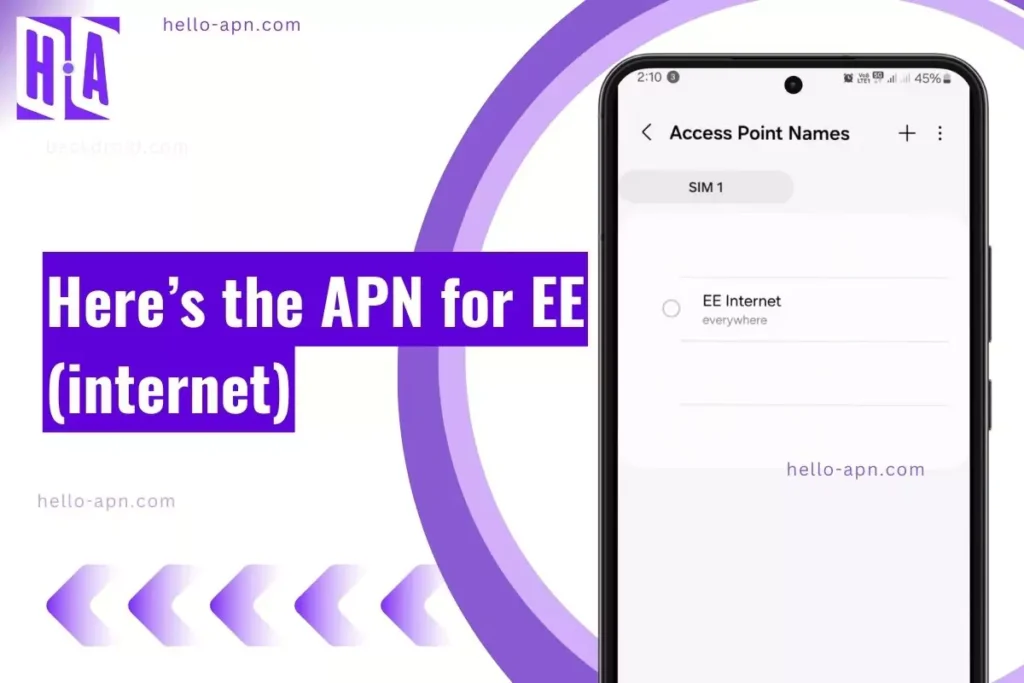As someone who’s constantly tweaking my device settings to optimize performance, I’ve had my fair share of frustration with mobile data connectivity. Whether you’re an Android, iOS, or Windows user, configuring the correct EE APN settings is essential for enjoying fast internet, sending MMS, and ensuring smooth 5G access. Today, I’ll guide you through the best EE APN settings, troubleshooting tips, and even a step-by-step manual configuration process, all backed by my personal experience and hands-on testing.
Quick Summary: Proven EE APN Settings
Here’s a quick reference for EE’s APN settings across multiple use cases:
| APN Name | APN Value | Use Case | Notes |
|---|---|---|---|
| EE Default Internet | everywhere | General browsing, streaming, and gaming | Best for stable and reliable connectivity. |
| EE MMS | everywhere | Sending/receiving multimedia messages | Ensure MMSC and proxy fields are correct. |
| EE PlayStation Remote Play | default.DUN | NAT-type issues and error code fixes | Optimized for remote access gaming apps. |
EE APN Settings for Android, iOS, and Routers
I tested the following configurations on my Android and iPhone devices, as well as an EE-compatible router. These settings worked flawlessly across the board:
EE APN Settings for General Use (3G, 4G, 5G)
| Component | Value |
|---|---|
| Name | EE Internet |
| APN | everywhere |
| Proxy | Not Required |
| Port | Not Required |
| Username | eesecure |
| Password | secure |
| MMSC | http://mms/ |
| MMS Proxy | 149.254.201.135 |
| MMS Port | 8080 |
| MCC | 234 |
| MNC | 30 |
| Authentication Type | Not Required or default |
| APN Type | default,supl,internet+mms |
| APN Protocol | IPv4/IPv6 |
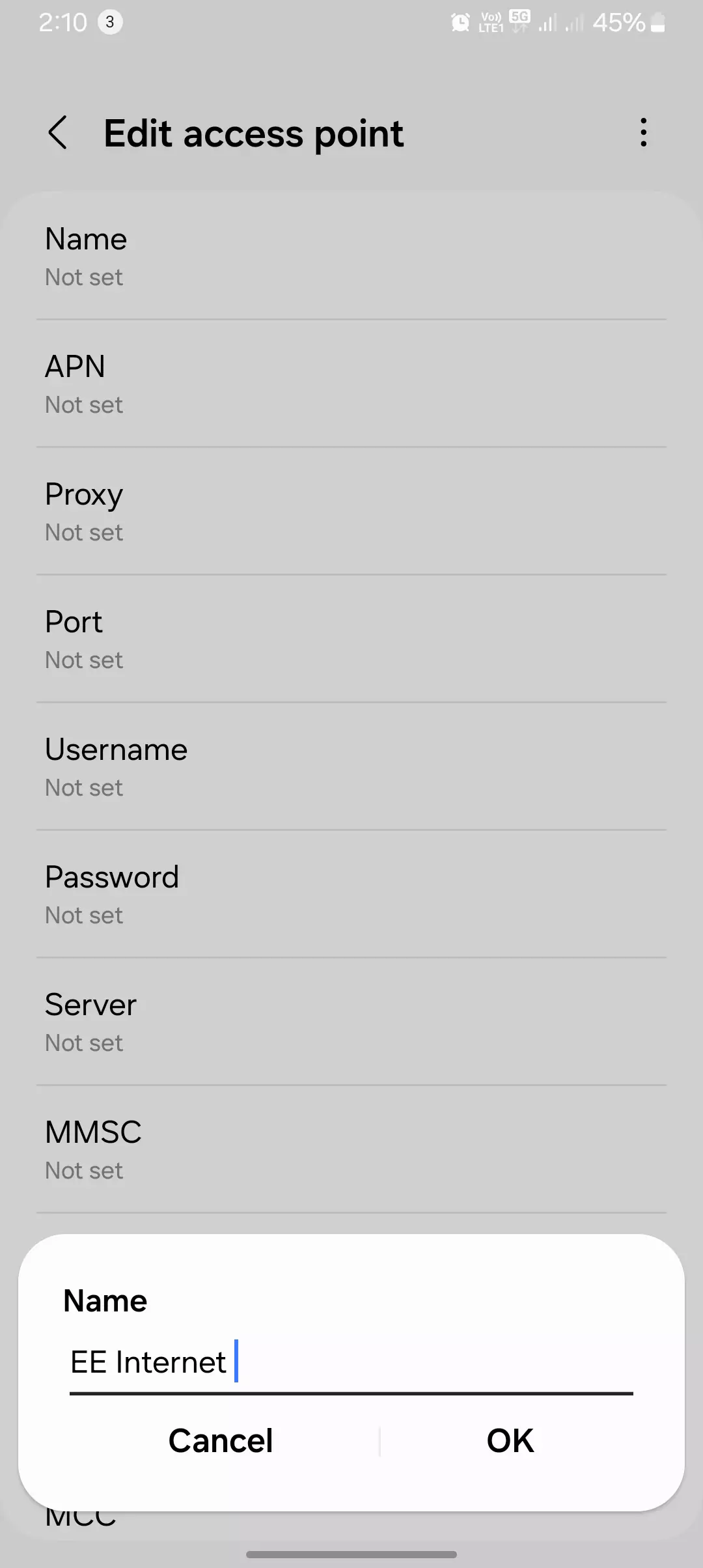
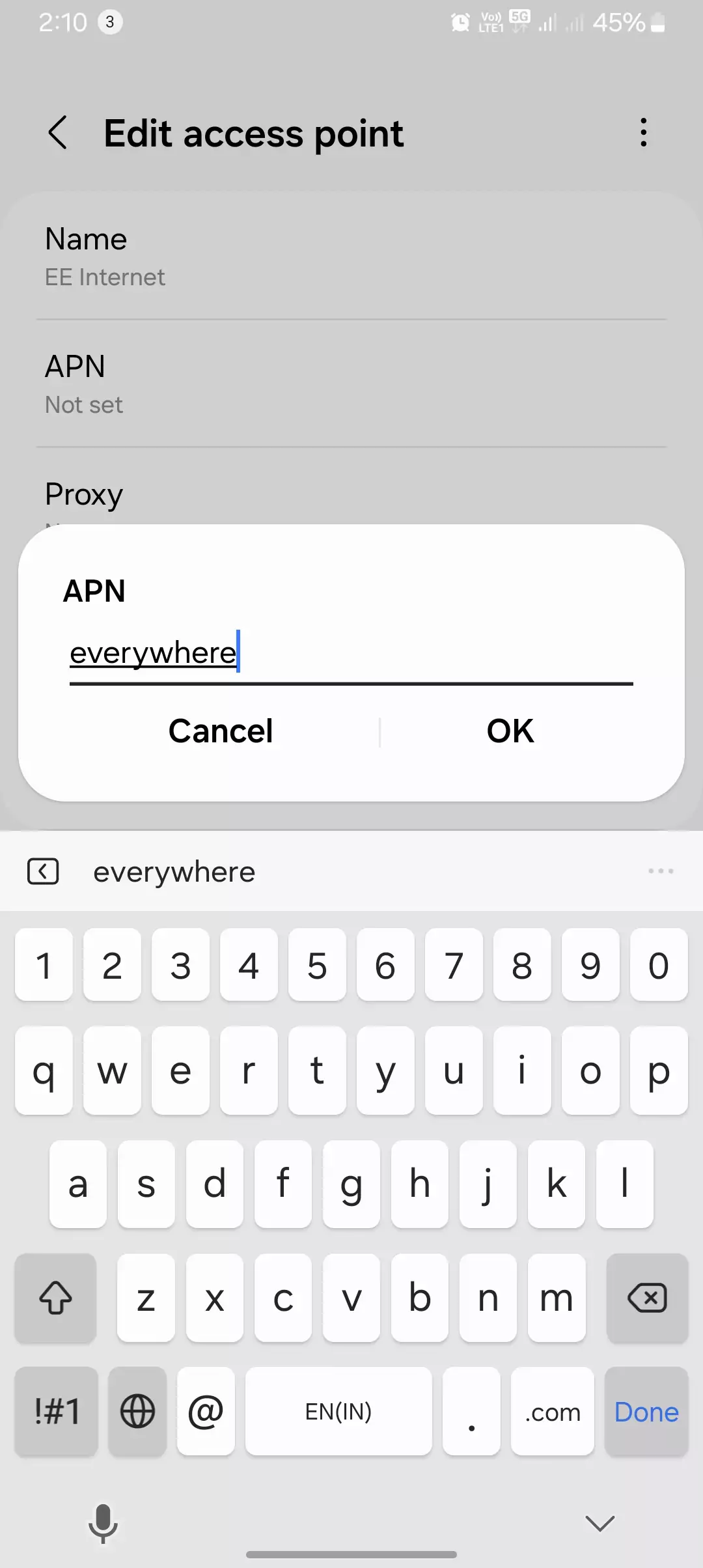
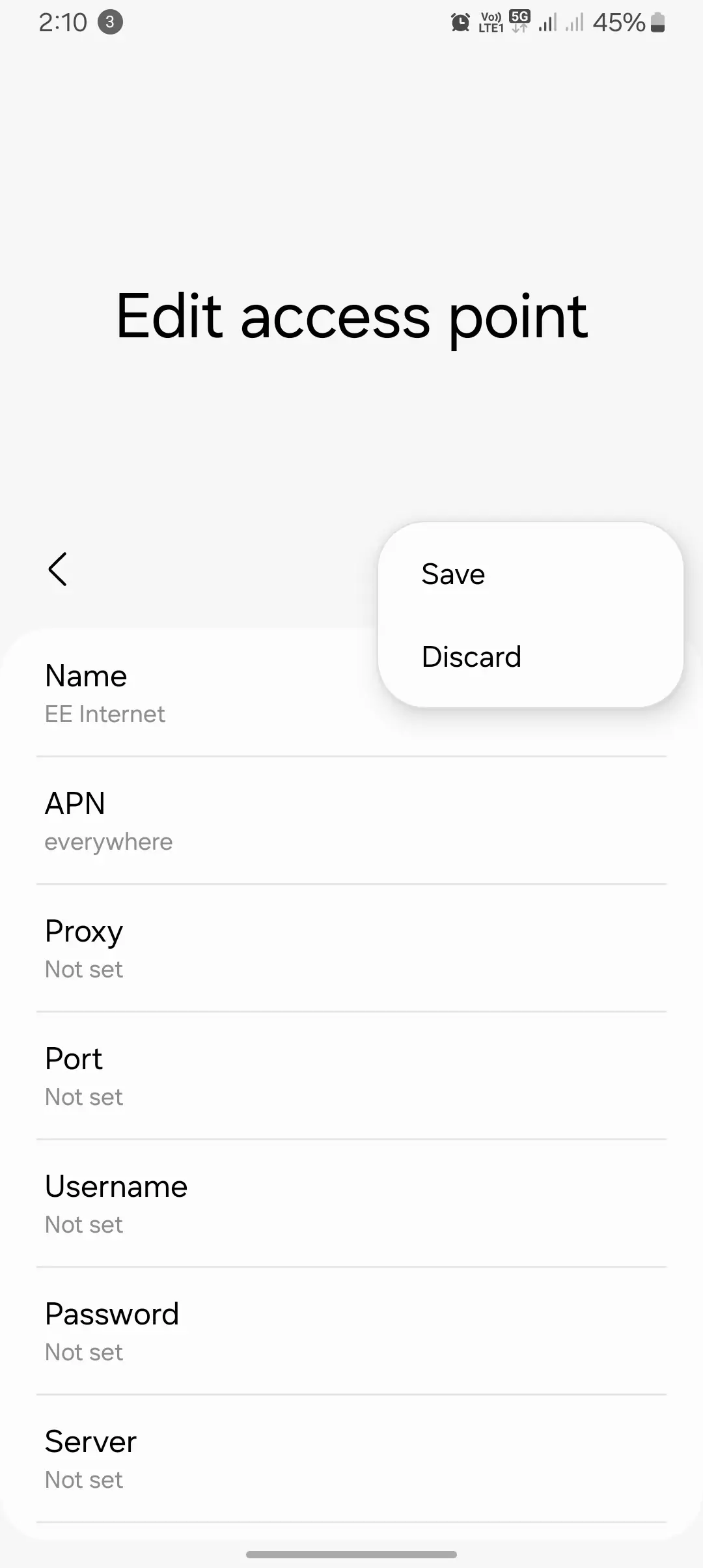
What Are APN Settings, and Why Are They Important?
Picture this: your phone trying to connect to the internet is like someone knocking on a door. The APN (Access Point Name) is both the address and the key, directing your device to EE’s network for internet access and multimedia messaging.
Without the correct APN settings, you may encounter:
- No internet connectivity ❌
- Failed MMS messages ❌
- Slow speeds on 4G or 5G networks ❌
Proper APN configuration ensures your device communicates effectively with EE’s infrastructure, unlocking faster speeds, stable connections, and seamless functionality.
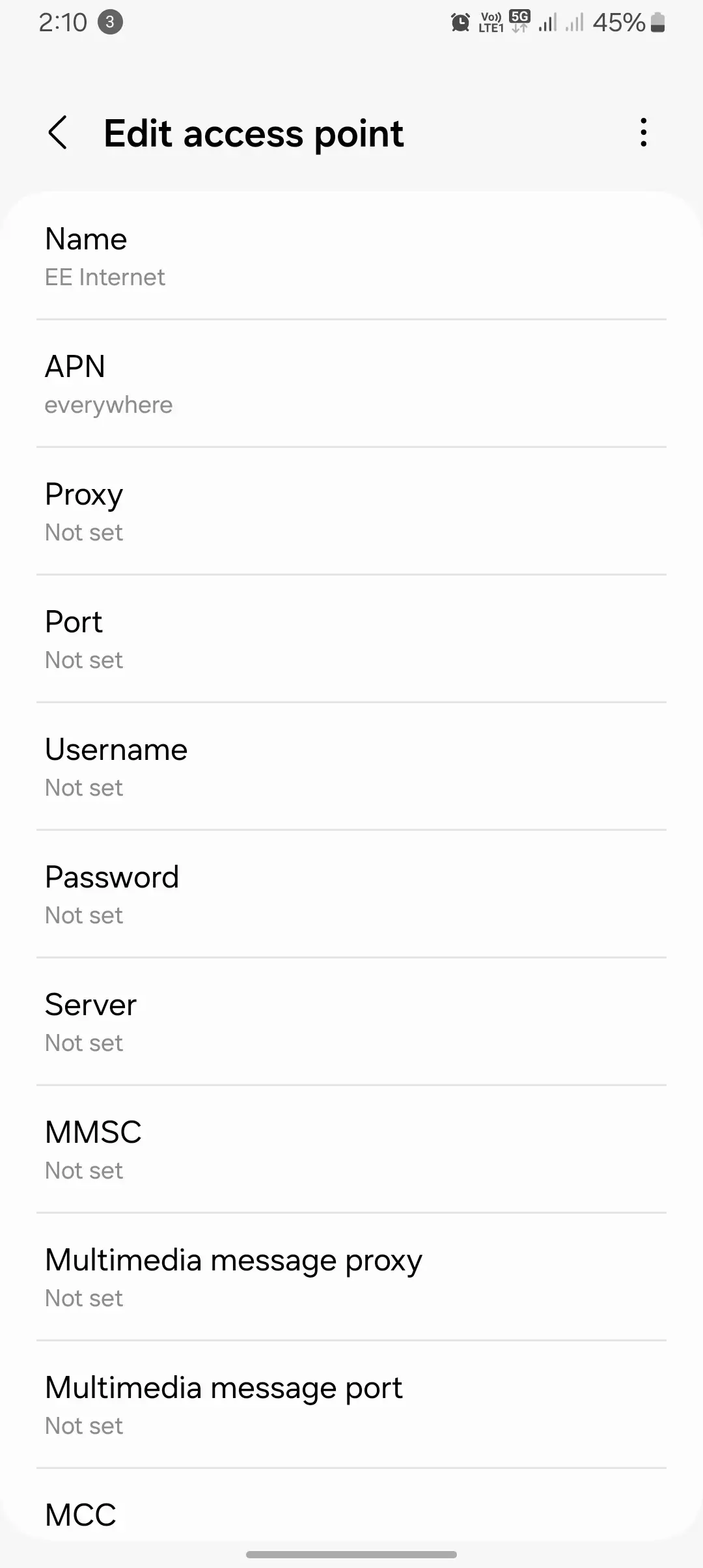
Finding the Perfect EE APN for Your Device
I found that EE’s automatic configuration worked well most of the time. However, for routers or unusual connectivity issues, manual configuration might be necessary. Here’s what I recommend:
- Text “Internet” to 190: EE will send you an SMS with internet settings tailored to your device.
- Use the EE Help App: Download the app, log in, and navigate to “My Internet.” EE provides a seamless way to fetch APN settings directly.
- Contact EE Customer Support: Reach out via phone, chat, or social media. They’re extremely responsive and can guide you through advanced troubleshooting.
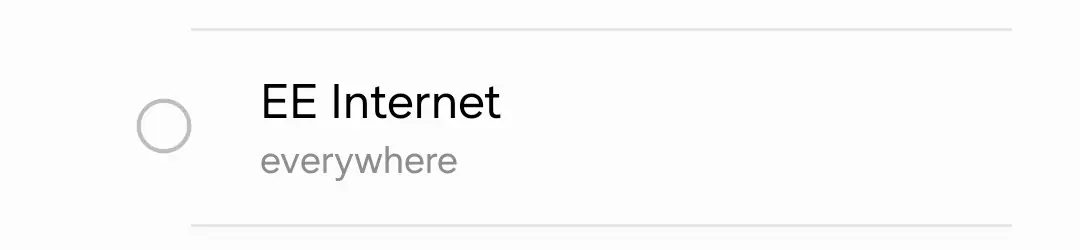
Manual Configuration for APN Settings
If automatic setup doesn’t work, here’s how I manually configured the settings:
For Android
- Open Settings > Network & Internet > Mobile Network > Access Point Names.
- Tap the + (Add) button.
- Enter the APN details:
- APN Name: EE Internet
- APN: everywhere
- Username: eesecure
- Password: secure
- Save and select the new APN.
- Restart your phone to apply changes.
For iOS
- Navigate to Settings > Cellular > Cellular Data Network.
- Enter the APN details:
- APN Name: EE Internet
- APN: everywhere
- Username: eesecure
- Password: secure
- Save and restart your iPhone.
Troubleshooting Tips for EE APN Issues
From personal experience, here are the advanced fixes that worked for me:
| Problem | Solution |
|---|---|
| No Internet Connection | Double-check APN fields for errors. Restart your device or toggle airplane mode. ✅ |
| MMS Failing to Send | Verify MMSC and MMS Proxy settings. Ensure the MMS Port is 8080. ✅ |
| Slow Internet Speeds | Switch APN Protocol from IPv6 to IPv4/IPv6 or reset APN settings to default. ✅ |
| Router Connectivity Issues | Contact EE support for router-specific APN settings or firmware updates. ✅ |
Advanced APN Configuration: PlayStation Remote Play
For gaming-specific needs like PlayStation Remote Play, I used the following configuration to eliminate NAT issues and error code 8801e209:
| Setting | Value |
|---|---|
| APN Name | EEPS Remote Play |
| APN | default.DUN |
| Authentication Type | PAP |
Why EE APN Settings Vary in Performance
From my testing, the performance of EE APN settings depends on:
- Network Congestion: If too many users are on the same APN, speeds may drop.
- Device Compatibility: Ensure your phone or router supports IPv4/IPv6 protocols.
- APN Type Prioritization: Settings like
default.DUNfocus on high-priority traffic for gaming or tethering.
Conclusion
Configuring EE APN settings properly can dramatically improve your internet experience, whether you’re gaming, streaming, or browsing. By using the configurations and troubleshooting tips outlined here, you’ll ensure a seamless connection across all your devices.
If you’ve tried these settings or have insights of your own, drop a comment below. Let’s share knowledge and optimize our mobile data experience together!grab your phone, configure your APN, and get ready to surf the internet with confidence!