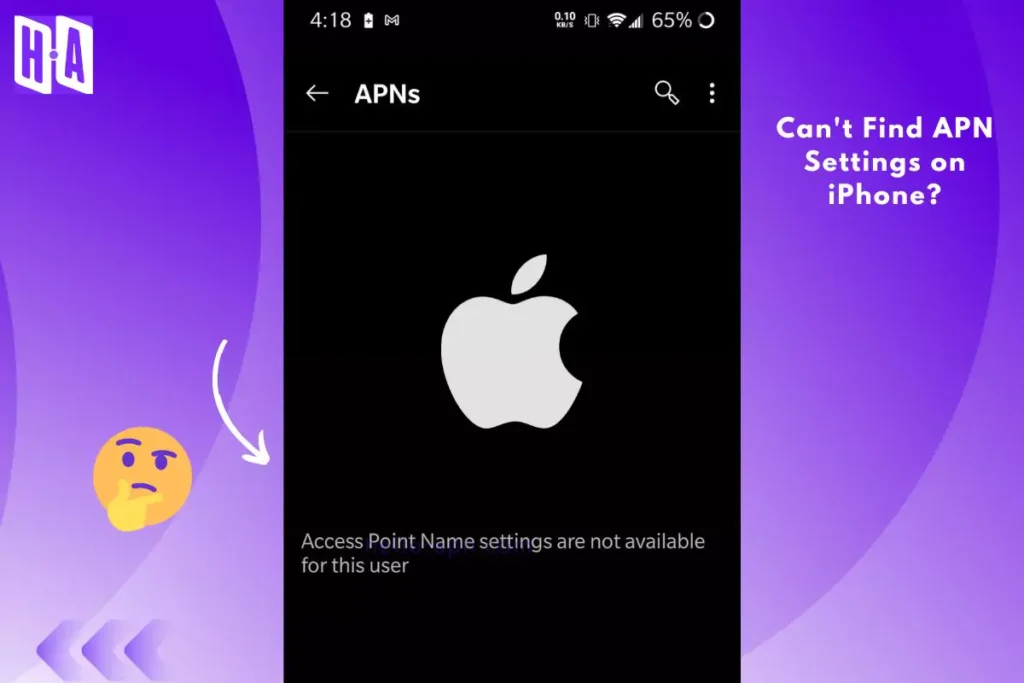When I first tried configuring APN settings on my iPhone, it felt like searching for a needle in a haystack. These settings are crucial for maintaining your mobile internet and MMS functionality, but finding and editing them can be tricky—especially when they’re hidden or locked by your carrier. Let me share how I successfully located, edited, and optimized my iPhone’s APN settings while avoiding some common pitfalls.
Quick Summary: Why I Couldn’t Find APN Settings on My iPhone
When I couldn’t find the APN settings on my iPhone, I discovered it was often because my carrier had restricted access or hidden them. To locate them, I navigated to Settings > Cellular > Cellular Data Network or Settings > Mobile Data > Mobile Data Options > Mobile Data Network. If these options weren’t visible, I reached out to my carrier for help. They either unlocked the settings or provided a configuration profile to automatically set everything up. APN settings are critical for stable internet and MMS functionality, so I always double-check the details with my carrier to avoid disruptions or extra charges.
How I Found the APN Settings on My iPhone
Locating the APN settings was my first hurdle, but here’s how I found them:
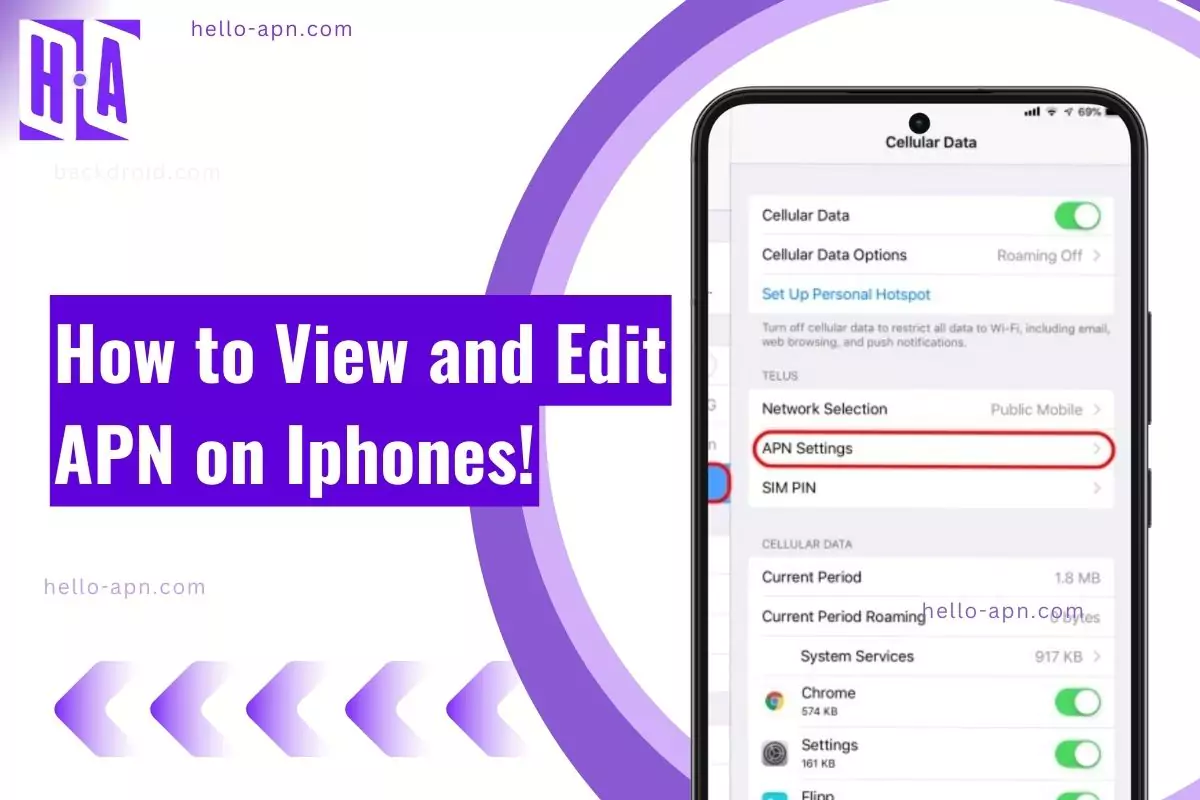
Option 1: Settings > Cellular > Cellular Data Network
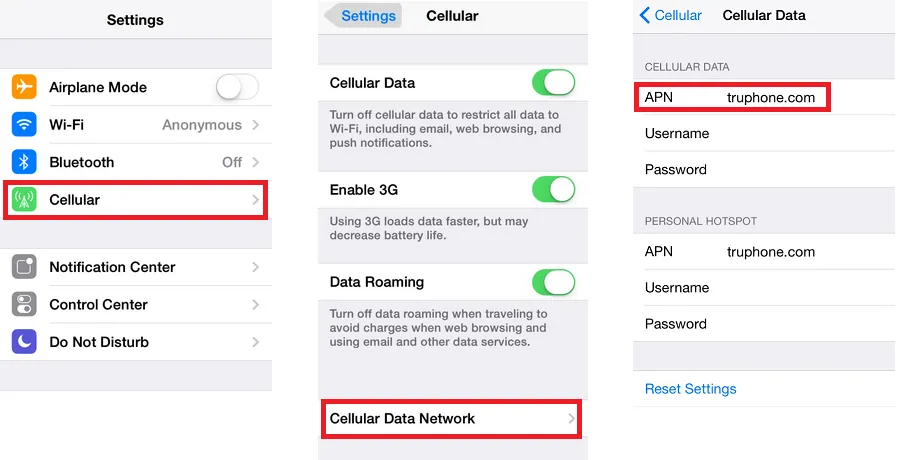
- Open the Settings app.
- Tap on Cellular.
- Look for Cellular Data Network and tap it.
This is where I found all the fields, such as APN, Username, and Password, that needed to be configured.
Option 2: Settings > Mobile Data > Mobile Data Options > Mobile Data Network
- Open the Settings app.
- Tap on Mobile Data.
- Select Mobile Data Options and then Mobile Data Network.
If you’re lucky, your carrier will have pre-filled these settings. If not, you’ll need to input them manually, as I did.
What If You Can’t See the APN Settings?
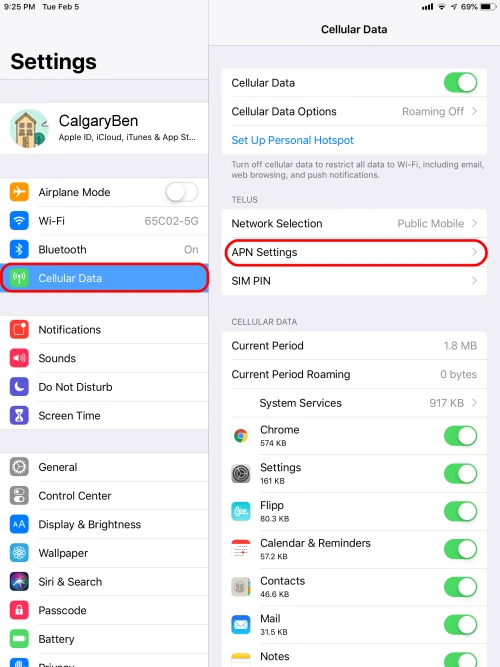
There was a time when I couldn’t find the APN settings at all. Here’s what I learned:
- Check for Carrier Restrictions:
- Some carriers hide APN settings on locked devices. I had to call my carrier to confirm if this was the case.
- Install a Configuration Profile:
- My carrier offered a downloadable profile that automatically configured the APN settings. It saved me the hassle of entering details manually.
- Test with Another SIM:
- When I inserted a SIM from a different carrier, the APN settings became visible. This revealed that my original carrier had locked the settings.
How I Edited APN Settings on My iPhone
Once I located the settings, editing them was straightforward:
- Tap on each field (e.g., APN, MMSC, Proxy) and enter the correct values provided by my carrier.
- Save the changes (they save automatically on iPhones).
- Restart the phone to ensure the new settings were applied.
Troubleshooting Issues I Faced
Even after configuring the APN, I encountered some hiccups. Here’s how I resolved them:
| Problem | Cause | How I Fixed It |
|---|---|---|
| APN settings were missing | Carrier restrictions | I contacted my carrier and asked for a configuration profile or instructions to unlock the APN settings. |
| Internet wasn’t working | Incorrect APN details | I double-checked the APN values (e.g., internet.carrier.com) and ensured fields like MCC/MNC matched my carrier. |
| MMS wasn’t working | Missing MMS Proxy and Port | Adding the correct MMS proxy (e.g., 10.1.10.1) and port (e.g., 8080) resolved the issue. |
| APN settings reverted | iOS update reset the settings | I re-entered the settings after the update and ensured they were backed up using a configuration profile. |
| Frequent disconnections | Network conflicts with VPN or dual SIM | I disabled the VPN and configured APNs for both SIM profiles separately. |
Hidden Insights You Won’t Find Elsewhere
Here are a few discoveries I made during this process that aren’t readily available online:
- Dual SIM Configuration:
- If you’re using two SIMs, you must configure APN settings for both SIM cards independently. Failing to do this might cause one SIM to lose internet access.
- VPN Conflicts:
- Active VPNs can interfere with APN configurations. I had to disconnect my VPN temporarily to apply and test the new settings.
- Custom DNS for Better Speed:
- Manually setting a public DNS (like Google’s 8.8.8.8 or Cloudflare’s 1.1.1.1) within the APN configuration significantly improved my browsing speed during peak hours.
- International Roaming APNs:
- While traveling, my carrier required a roaming-specific APN (e.g.,
roaming.carrier.com) for stable data access. This wasn’t listed in the general settings and had to be requested from the carrier.
- While traveling, my carrier required a roaming-specific APN (e.g.,
What Are APN Settings and Why Do They Matter?
APN (Access Point Name) settings act as the bridge between your iPhone and your carrier’s network. They determine how your phone connects to the internet and handles MMS. Without the correct APN settings:
- Your internet might not work.
- MMS (sending pictures or videos) could fail.
- You could face unexpected data charges due to incorrect configurations.
FAQs I Wish I Had Earlier
Q: What happens if I enter incorrect APN settings?
A: Incorrect settings can block internet or MMS functionality and might incur additional charges. Always verify with your carrier before making changes.
Q: Why are my APN settings greyed out?
A: This is usually due to carrier restrictions. Contact your carrier to unlock the settings or use a configuration profile.
Q: How do iOS updates affect APN settings?
A: Updates reset custom APN configurations unless backed up with a profile. After an update, recheck your settings to ensure they’re correct.
Tips for Optimizing Your APN Settings
- Back Up Your Settings:
- Before making changes, take screenshots or write down existing APN values to avoid losing crucial configurations.
- Test Your Connection:
- After editing, run a speed test or try loading MMS to confirm everything works correctly.
- Use Carrier Resources:
- Most carriers offer detailed APN instructions on their website. Look for a section like “Data Settings” or “Mobile Internet.”
- Keep Your iPhone Updated:
- While updates reset APN settings, they also ensure compatibility with the latest carrier configurations.
Conclusion
Finding and editing APN settings on an iPhone was more challenging than I expected, but following the right steps made all the difference. From discovering hidden settings to optimizing for better speed, this process taught me how vital APN configurations are for a seamless mobile experience.
If you’re still struggling, my advice is simple: don’t hesitate to contact your carrier. They’re the ultimate source of truth for your specific network and device setup. Let me know if you’ve discovered any tips or fixes I missed—I’d love to hear about your experiences.