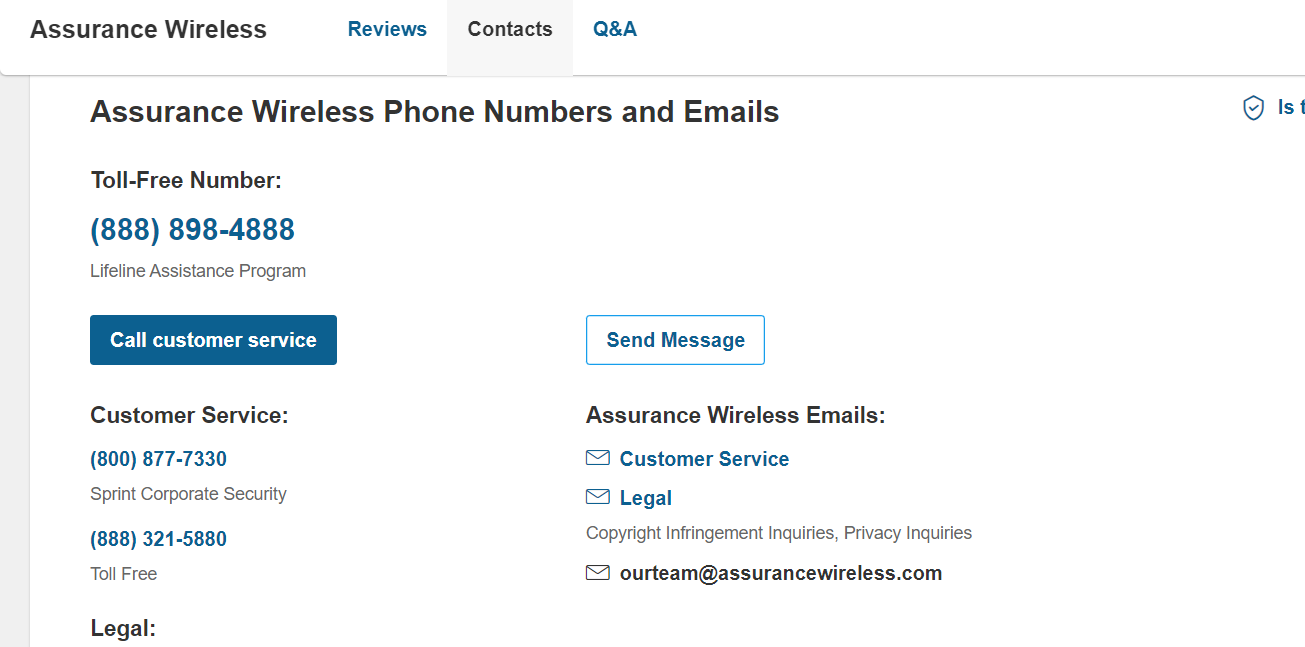This is exactly what you need: the internet settings for Wireless Assurance. These settings can significantly improve your internet speed and boost download speeds. Additionally, I’ll share some effective hacks that work well with the Assurance APN.
Internet Settings for Assurance Wireless
For iPhone
| Setting | Value |
| APN | Virgin_Mobile |
| Username | [blank] |
| Password | [blank] |
| MMSC | http://mms.vmobl.com/pxl/mms.do |
| MMS Proxy | 205.239.233.136:80 |
| MMS Max Message Size | 1048576 |
| MMS UA Prof URL | http://www.apple.com/mms/uaprof.rdf |
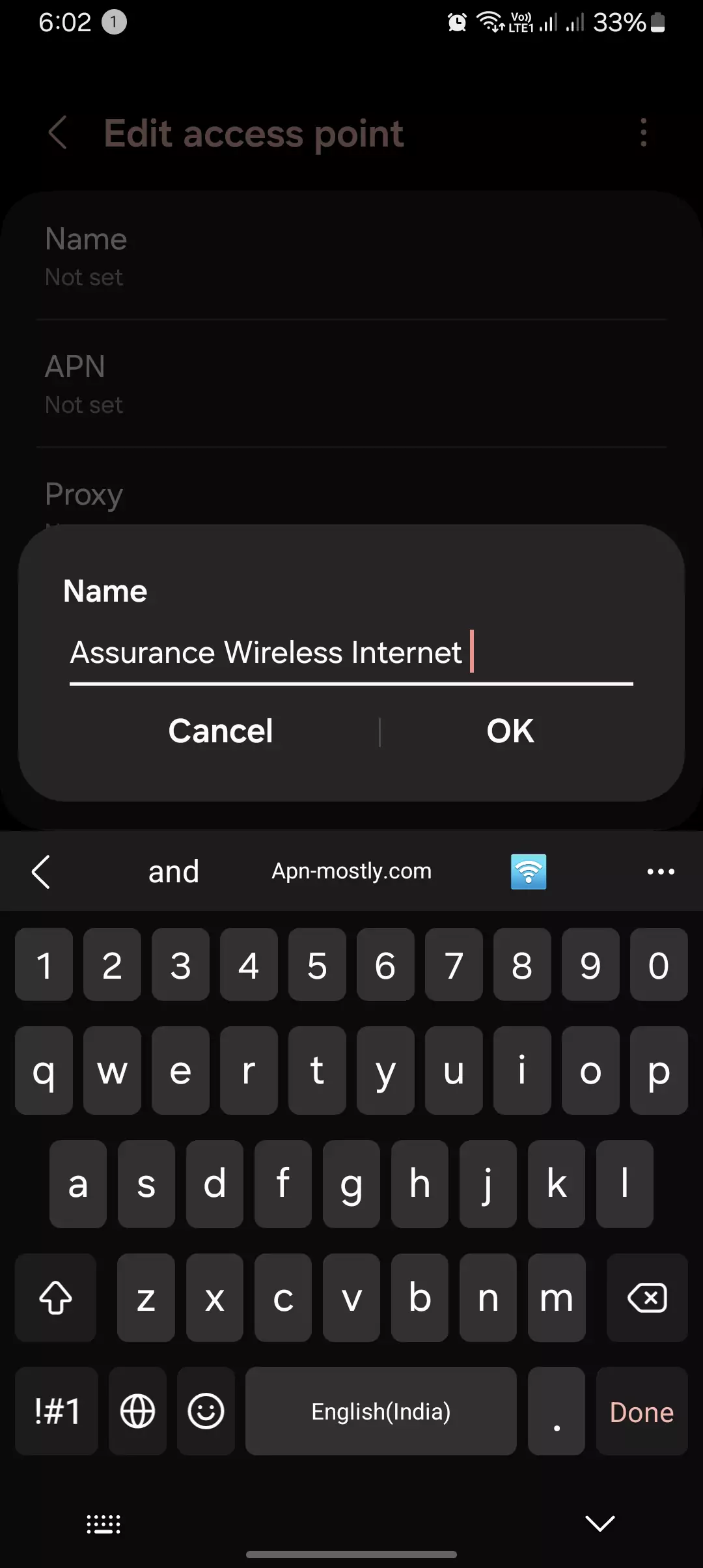
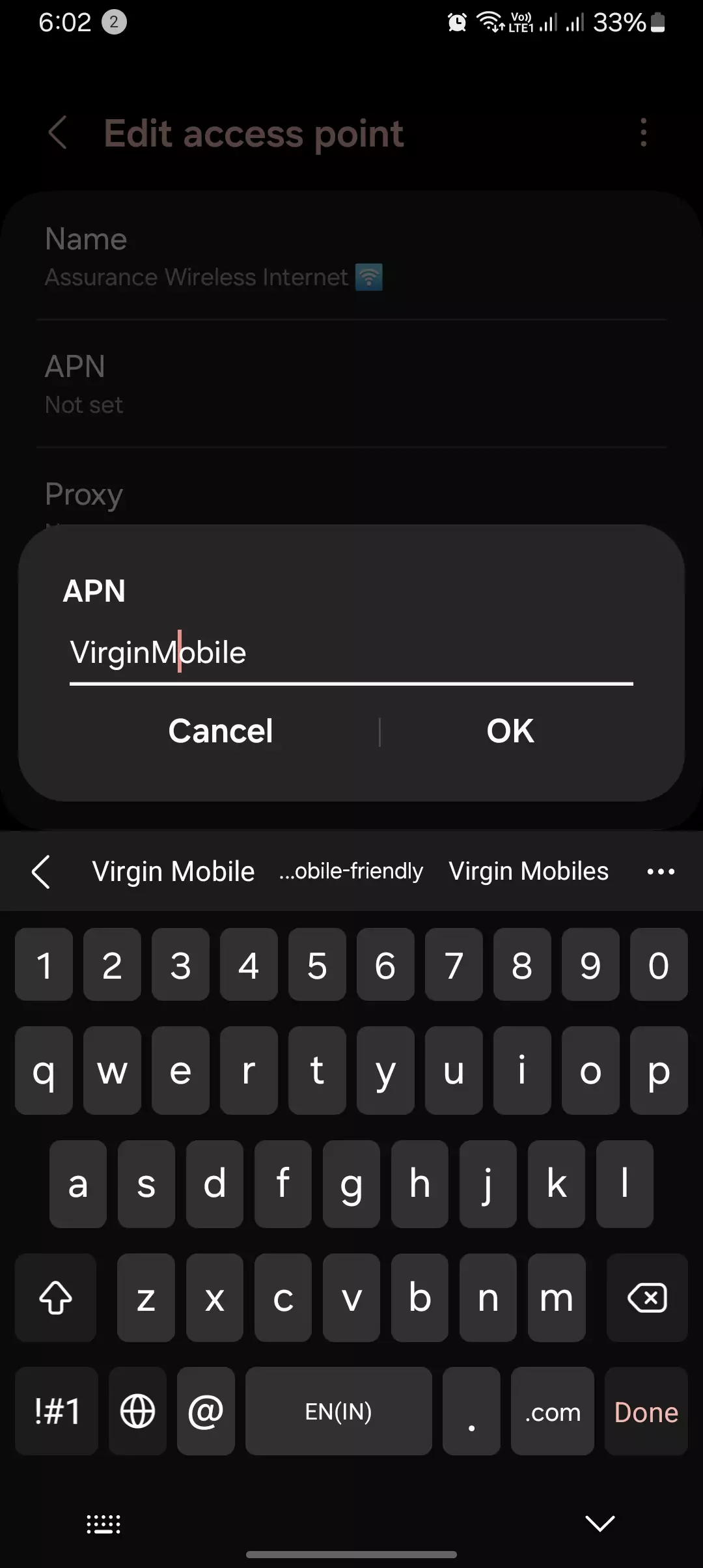
For Android
| Setting | Value |
| Name | Assurance Wireless |
| APN | VirginMobile |
| Proxy | Not set |
| Port | Not set |
| Username | Not set |
| Password | Not set |
| Server | Not set |
| MMSC | http://mms.vmobl.com/mms/wapenc |
| MMS Proxy | Not set |
| MMS Port | Not set |
| MCC | 310 |
| MNC | 004 |
| Authentication Type | Not set |
| APN Type | default,supl,mms,hipri |
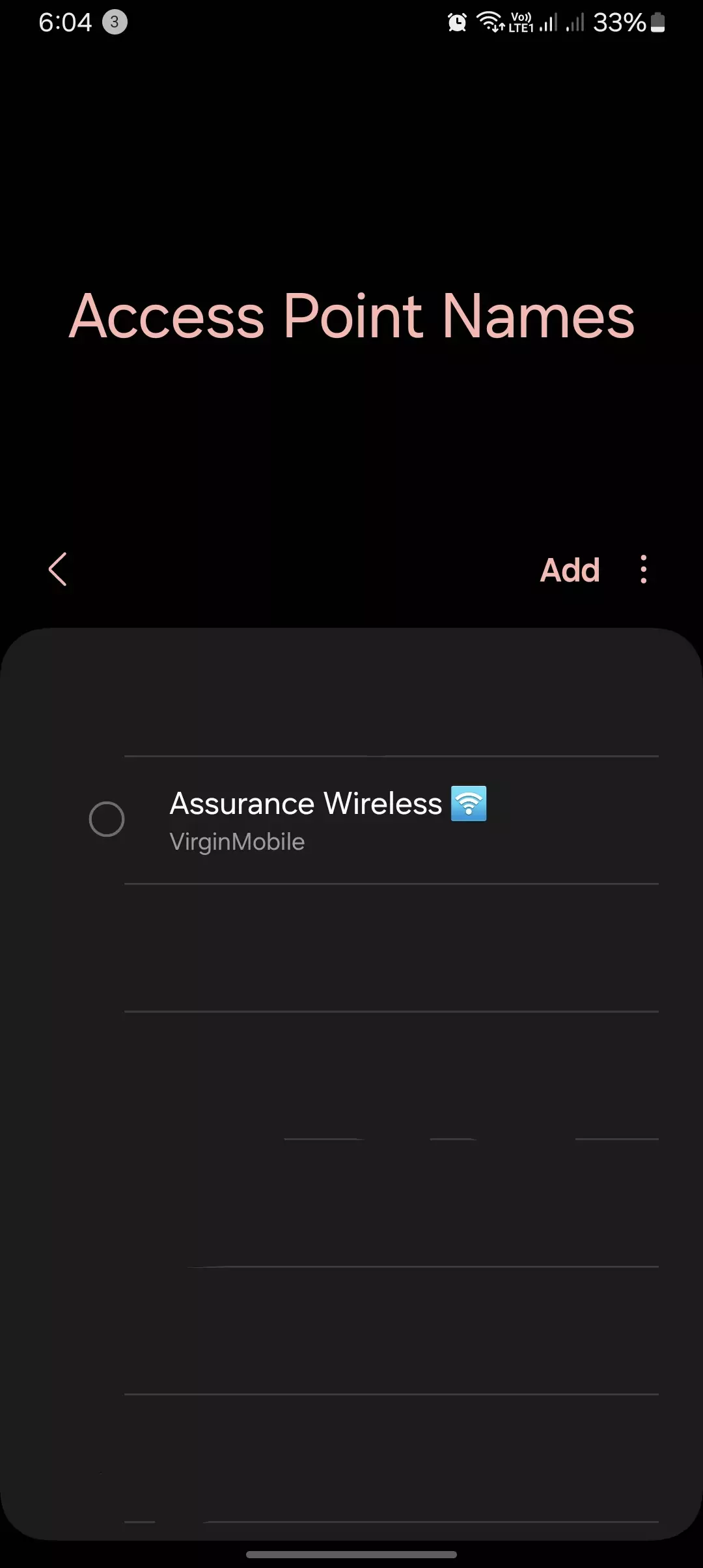
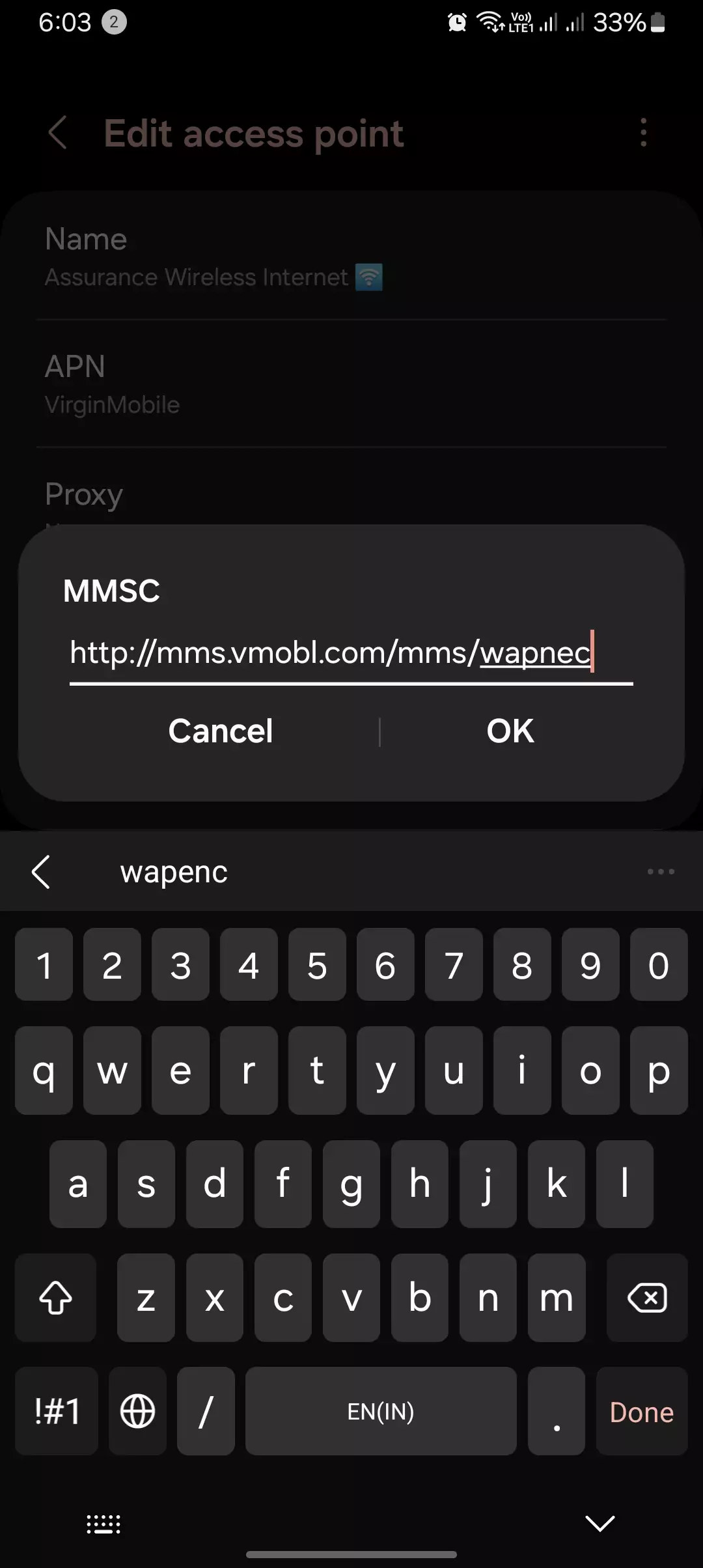
Finding Your Assurance Wireless APN Details
The most reliable way to obtain the current APN settings for your Assurance Wireless device is to contact their customer support directly. They can ensure you have the most up-to-date information.
Assurance Wireless might also publish APN information on their website. You can search their website for “APN settings” or similar keywords.
![cropped screenshot of assurance wireless apn]](https://apn-mostly.com/wp-content/uploads/2024/05/cropped-screenshot-of-assurance-wireless-apn.webp)
When to Configure an APN on Your Assurance Wireless Phone
There are a few instances where you might need to manually configure the APN settings on your Assurance Wireless phone:
- Brand New Phone Activation: Whenever I get a fresh Assurance Wireless phone out of the box, the first thing I do is check if the APN is already set up correctly. More often than not, those Access Point Name details don’t automatically populate when first activating a new device on their network.
- So right after powering it on and getting it activated, I make sure to manually enter the proper APN settings. This ensures my mobile data and MMS are working right out of the gate. Don’t skip this crucial step with new Assurance phones!
- Swapping Phones or SIM Cards: I’ve also had situations where swapping an existing SIM into a different Assurance Wireless phone messed up my APN configuration. Or sometimes, getting a new SIM card replacement required re-entering the APN details on my current device.
- Anytime you do a switch-a-roo with the physical SIM or phone hardware, double check that your APN is still properly set. If not, you’ll likely have mobile data connectivity gremlins to deal with.
- New Geographic Areas: This is a lesser-known one, but something to keep in mind if you’re an Assurance customer who travels frequently. Certain region changes can sometimes knock your APN settings out of whack.
So if you ever find yourself in a new area with mobile data issues after the move, the first thing to troubleshoot is validating that your APN details are still accurate for that geographic location. A simple re-entry may resolve any quirks.
Manual APN Configuration (Android and iPhone)
Important Note: Specific menu names and layouts might vary slightly depending on your device model and operating system version. However, the general steps will be similar.
Android
Follow these steps to configure the Assurance APN on your Android device:
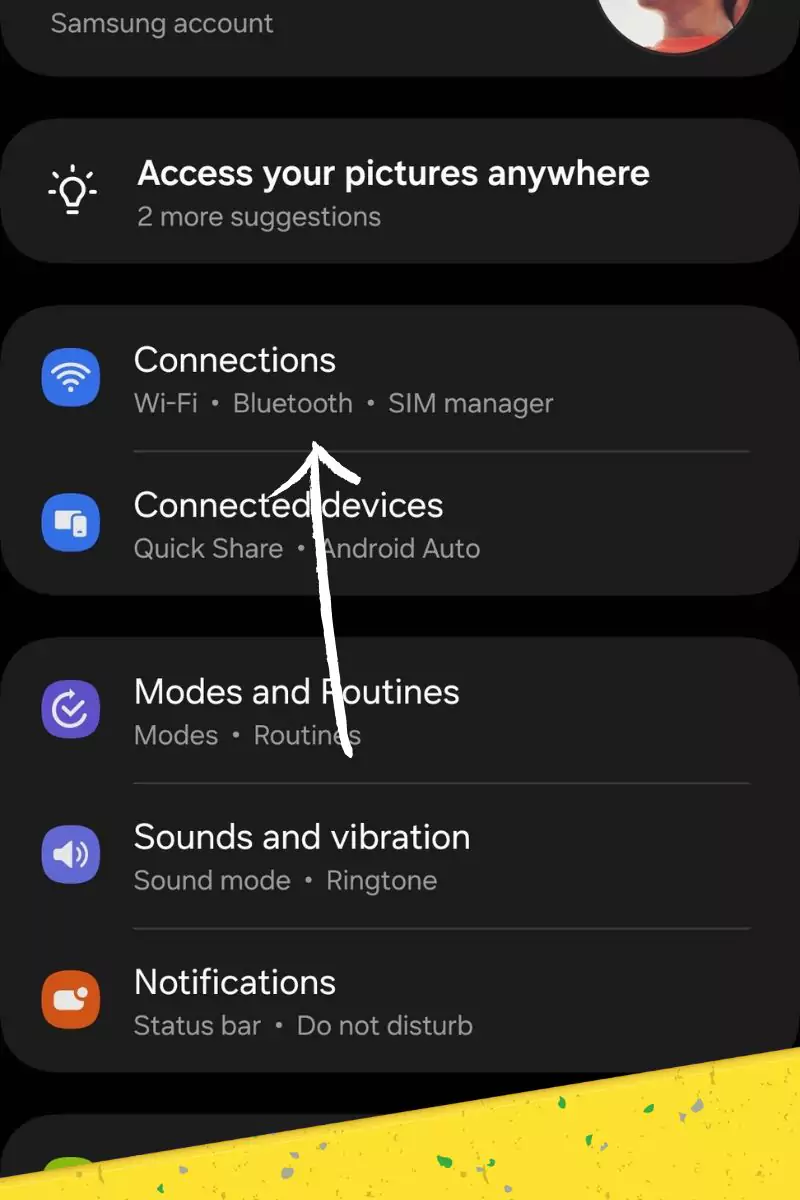
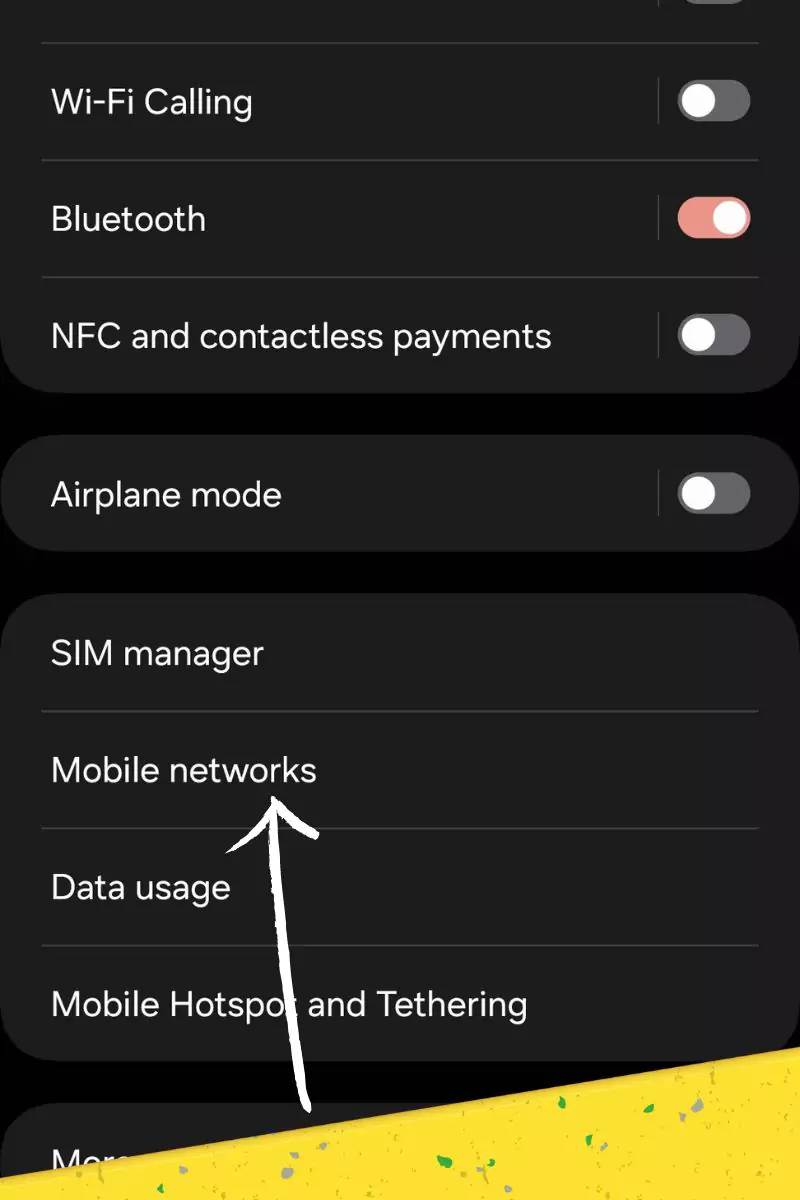
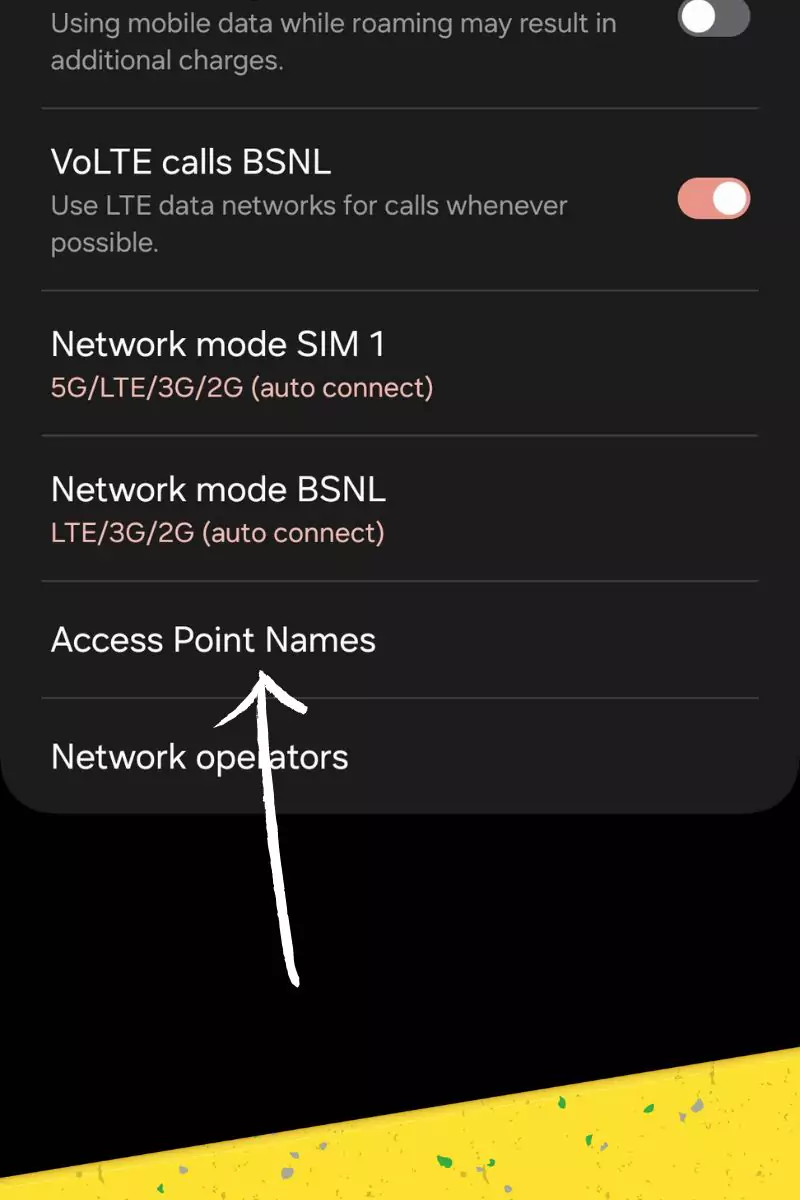
- Open the Settings app on your phone.
- Navigate to the Network & internet or Mobile network section (depending on your device).
- Tap on Advanced or Access Point Names (APNs).
- You might see a list of existing APN profiles. If so, tap the + or Menu button (usually three dots) and select New APN.
- Fill in the following details:
- APN: (Enter the Assurance Wireless APN details you obtained)
- Username: (Usually leave this blank)
- Password: (Usually leave this blank)
- Tap Save.
- Select the newly created APN profile from the list (if applicable).
- Restart your phone.
iPhone
Here is how to setup on iOS, if you are struggling to find where is Access Point names in iOS, check this:
- Open the Settings app on your phone.
- Navigate to the Cellular section.
- Tap on Cellular Data Options or Mobile Data.
- In some iPhone models, you might need to create a new APN profile. Tap on Cellular Network or a similar option.
- Fill in the following details:
- APN: (Enter the Assurance Wireless APN details you obtained)
- Username: (Usually leave this blank)
- Password: (Usually leave this blank)
- Tap Done.
- Select the newly created APN profile from the list (if applicable).
- Restart your phone.
Troubleshooting Tips
- Check network coverage: Before diving into troubleshooting, it’s worth checking if you’re in an area with good network coverage. Sometimes, poor signal strength can be the culprit behind your connectivity woes. So, take a stroll to a different location or check Assurance Wireless’s coverage map to ensure you’re in a strong signal zone.
- Reset network settings: If you’re still having issues, a quick reset of your network settings might do the trick. It’s like giving your device a clean slate to start fresh. Just head to your phone’s settings, find the option to reset network settings, and give it a tap. Don’t worry, it won’t erase your personal data – just network-related settings.
- Check for SIM card issues: Ah, the humble SIM card – it plays a crucial role in your phone’s connectivity. Give it a little love by gently removing it, wiping it clean with a soft cloth, and reinserting it back into your phone. Sometimes, a simple reseat is all it takes to fix any pesky connection issues.
- Try a different device: If you have access to another device, pop your Assurance Wireless SIM card into it and see if the issue persists. This helps determine if the problem lies with your device or the SIM card itself. It’s like playing detective to uncover the root cause of the issue.
- Contact Assurance Wireless support (again): Alright, if you’ve tried everything under the sun and you’re still stuck, don’t throw in the towel just yet! Reach out to Assurance Wireless support once more. They’re your go-to gurus for all things troubleshooting and can offer personalized assistance to get you back up and running in no time.
Conclusion
That wraps up today’s blog post. Below are the precise APN settings for Assurance Wireless to configure in the APN options for both Android and iOS devices. Utilizing these settings comes with various advantages and disadvantages, contingent upon the device and geographical location. Ensure you configure them correctly. Thank you for reading this blog post. Should you have any further queries, feel free to reach out to us directly or leave a comment below. Wishing you a smooth data experience.