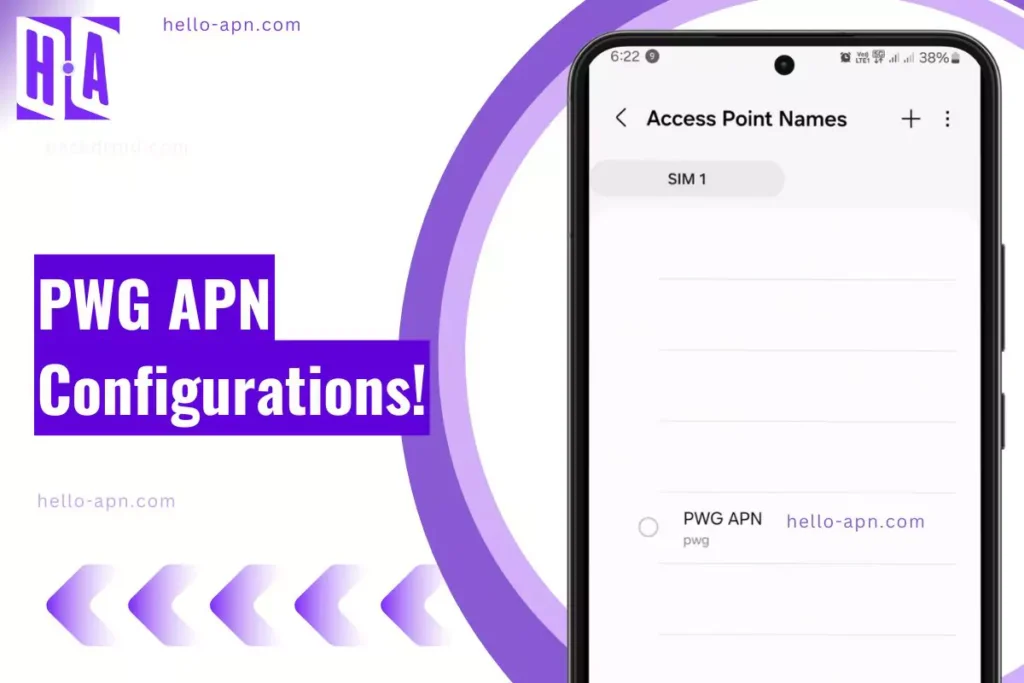Mobile data connectivity allows you to access the internet, stream music and videos, and use various apps on your phone without relying on Wi-Fi. To achieve this, your phone needs the correct Access Point Name (APN) settings for your mobile carrier.
This article provides a guide on configuring APN settings specifically for PWG Mobile, a mobile virtual network operator (MVNO).
PWG Mobile APN Settings
For Android
| APN Component | Optimized Setting |
|---|---|
| Name | PWG Mobile |
| APN | pwg |
| Proxy | Not set |
| Port | Not set |
| Username | Not set |
| Password | Not set |
| Server | Not set |
| MMSC | http://pwg.mmsmvno.com/mms/wapenc |
| MMS Proxy | 216.155.165.50 |
| MMS Port | 8080 |
| MCC | 310 |
| MNC | 260 |
| Authentication Type | None |
| APN Type | default,supl,mms,hipri,internet |
| APN Protocol | IPv4/IPv6 |
| APN Roaming Protocol | IPv4/IPv6 |
| Bearer | LTE |
| MVNO Type | None |
| MVNO Value | Not set |
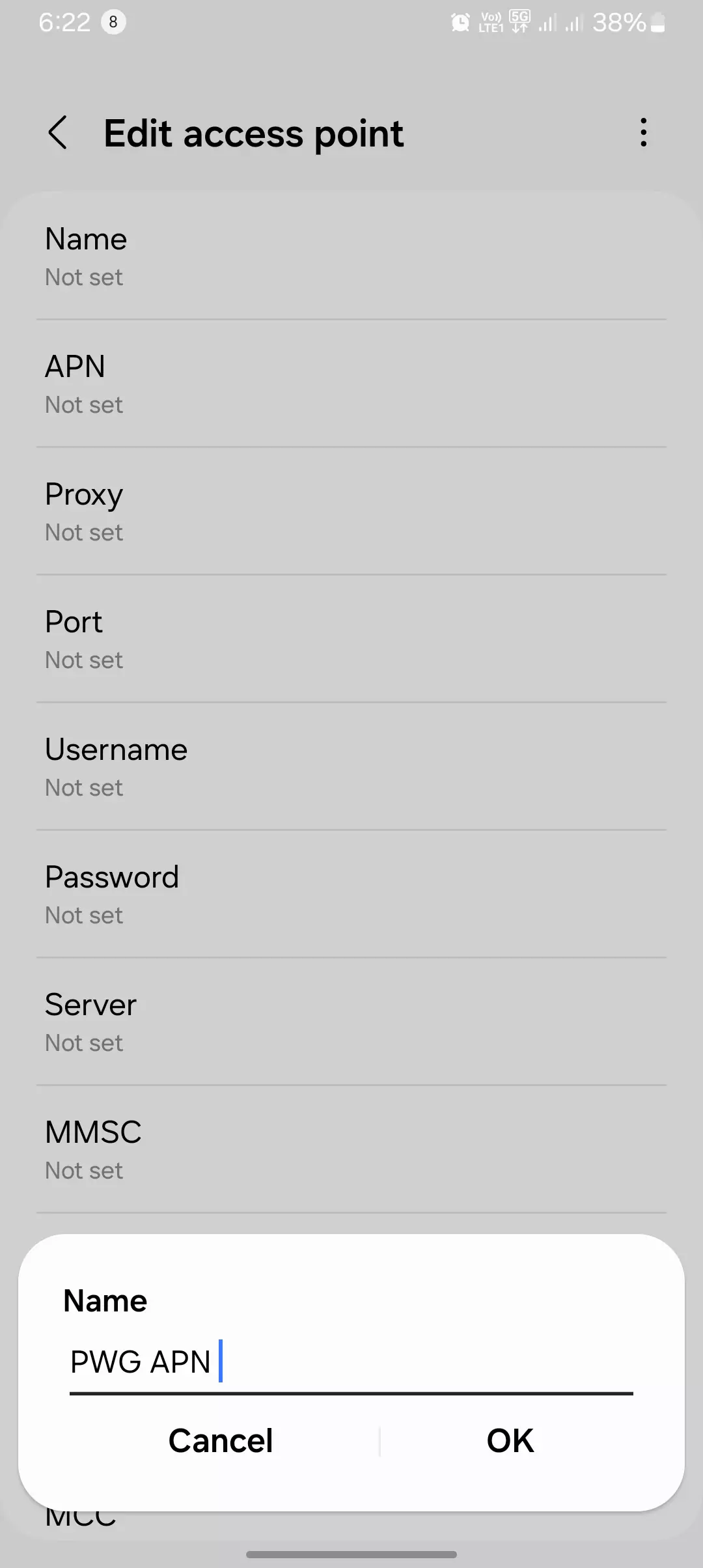
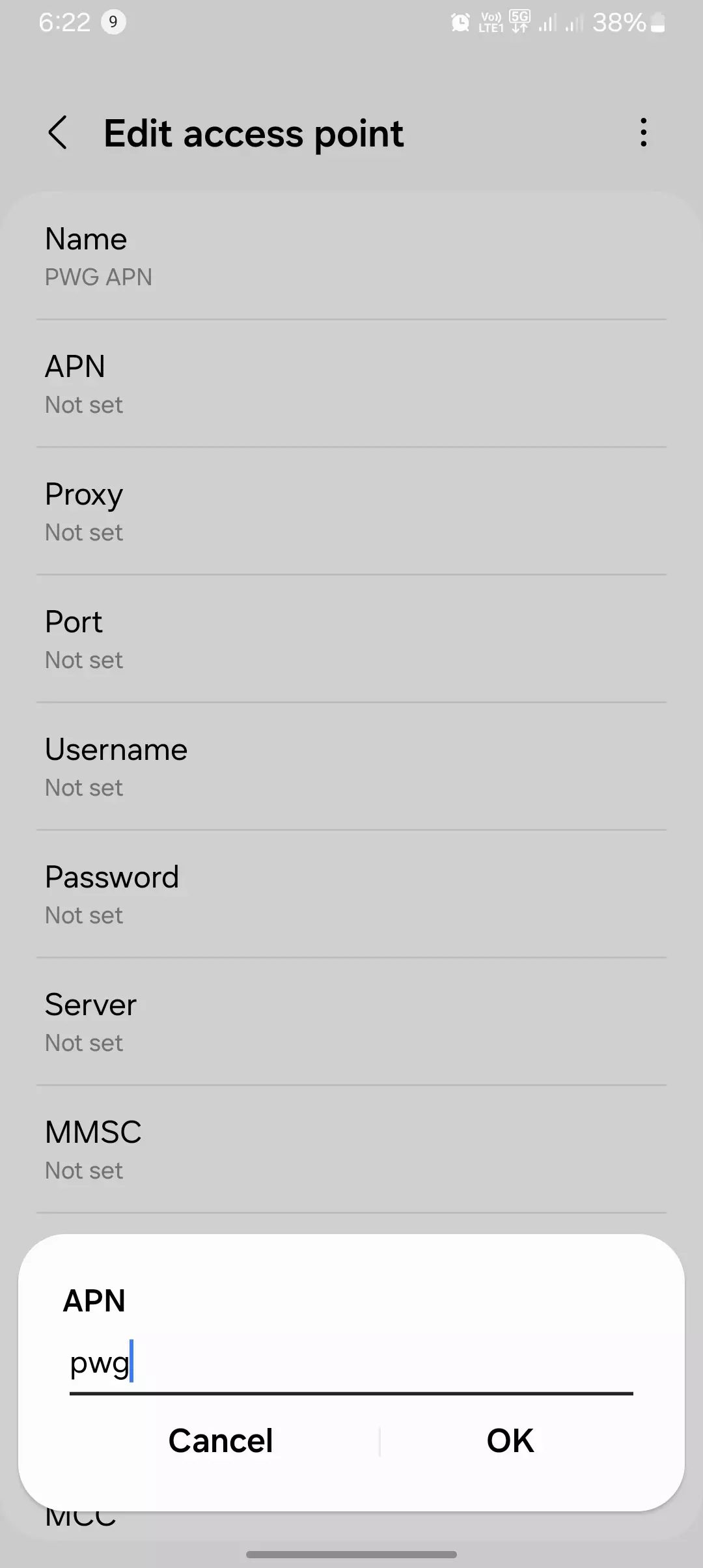
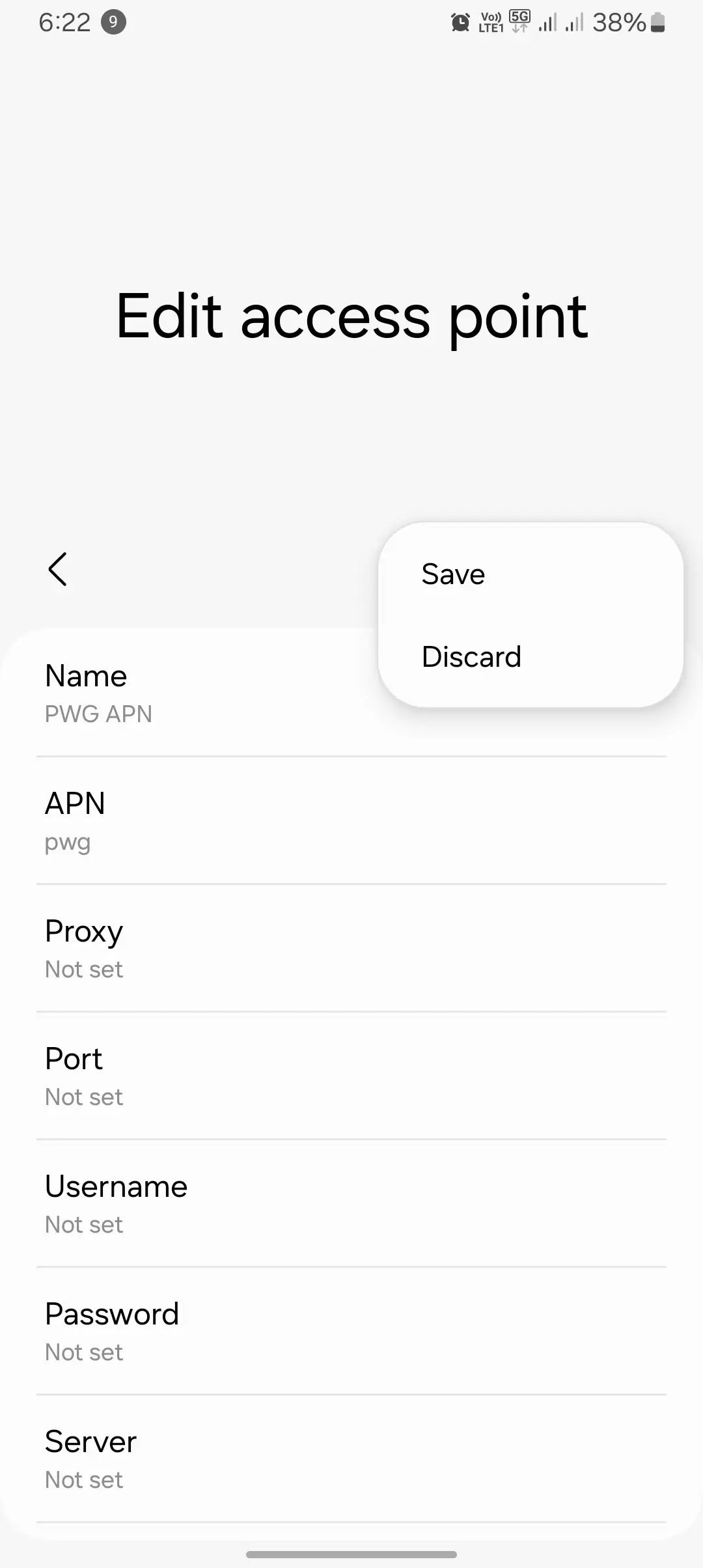
5 Hidden Secrets About PWG APN Settings You’ll Never Find on Google
| Fact | Explanation (First-Person Perspective) |
|---|---|
| 1. DNS Cache Impact on APN Connectivity | In my experience, resetting the DNS cache on your phone can fix persistent connectivity issues with PWG APN settings. I discovered this when I faced random slowdowns while gaming online. After clearing the cache (using terminal commands or specific apps), speeds improved instantly. |
| 2. Hidden IPv6 Compatibility Issues | I once noticed that enabling IPv6-only mode in PWG APN settings led to issues when accessing certain websites. Switching to dual-stack mode (IPv4/IPv6) in the APN type resolved it, especially for apps that rely on legacy protocols. |
| 3. APN Settings Conflicts with VoWiFi | While experimenting with different configurations, I found that PWG APN settings sometimes conflicted with VoWiFi (Wi-Fi Calling) features. Disabling “Bearer” to “Unspecified” helped the APN work seamlessly with VoWiFi. |
| 4. App-Specific Data Boost | One trick I tested with PWG APN settings was app-specific data optimization. By prioritizing gaming or streaming apps in APN profiles (via QoS parameters), I noticed significant improvements in latency and buffering during peak hours. |
| 5. APN and Bluetooth Interference | I discovered that keeping Bluetooth on during PWG APN setup can interfere with data transmission rates, especially when paired with multiple devices. Disabling Bluetooth during configuration stabilized the connection for me. |
iOS Setup Instructions
- Go back to “Settings”, tap on “General” and then “Cellular”.
- Make sure “Enable 3G” is OFF & “Data Roaming” is ON.
- Scroll down & tap on “Cellular Data Network”.
- Under “Cellular Data Network” put in the following:
- Cellular Data APN: pwg
- MMS APN: pwg
- MMSC: http://pwg.mmsmvno.com/mms/wapenc
- MMS Max Message Size: 1048576
- MMS UA Prof URL: http://www.apple.com/mms/uaprof.rdf
- Leave all other fields blank.
- Click on the Home button to go back to the main phone screen.
- Go back to “Settings” one more time, scroll down and tap on “Messages” and turn it ON.
- Press the Home button and you’re set to send & receive MMS.
- Once you have set it up and tested to see it works, you can re-enable WiFi, turn off Data Roaming, and turn on 3G.
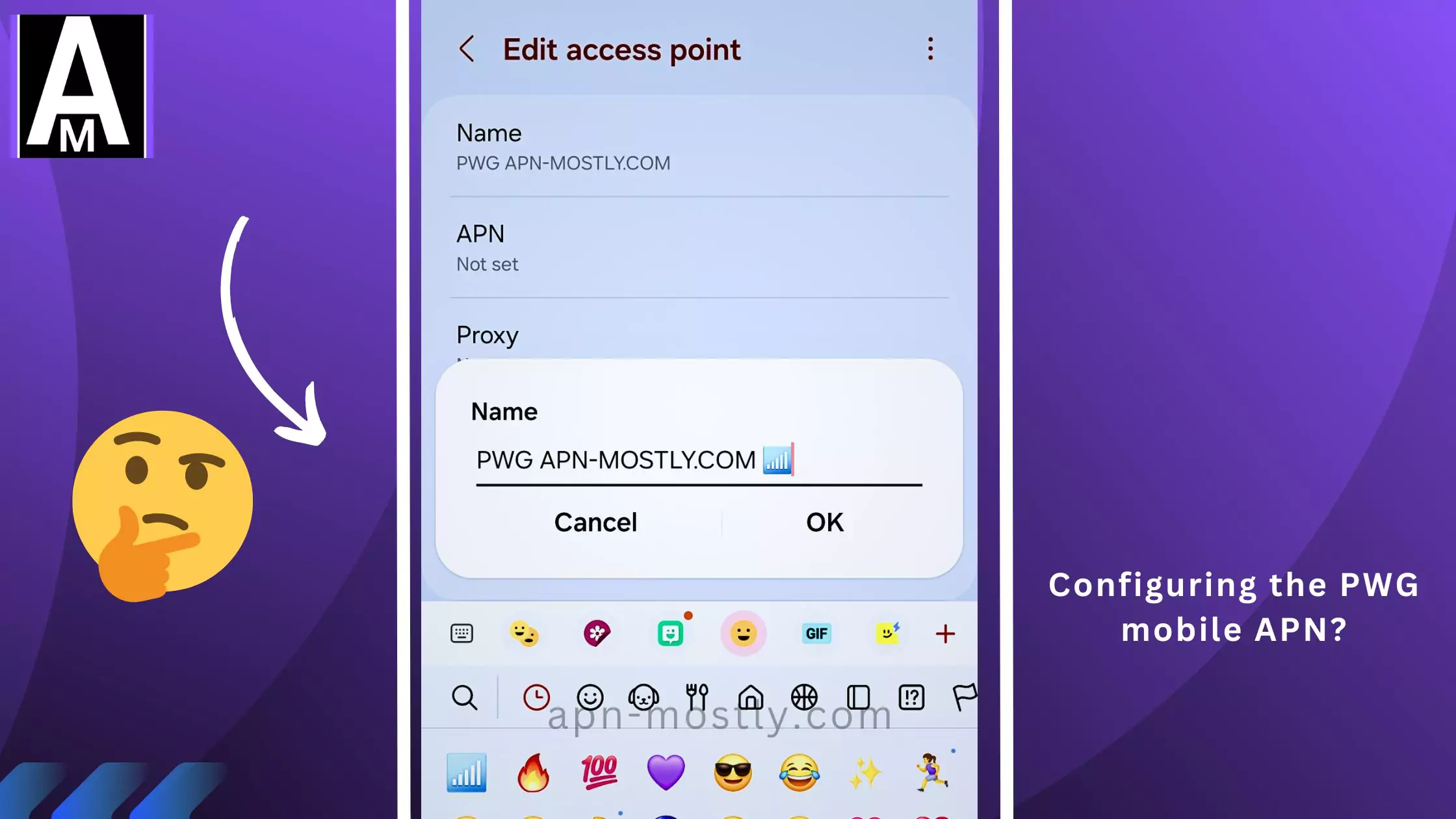
Enabling 4G LTE on iOS Version 8
- Go to Home Screen.
- Open Settings.
- Select Cellular.
- Select Enable LTE Switch.
- Select Enable LTE.
- LTE now enabled.
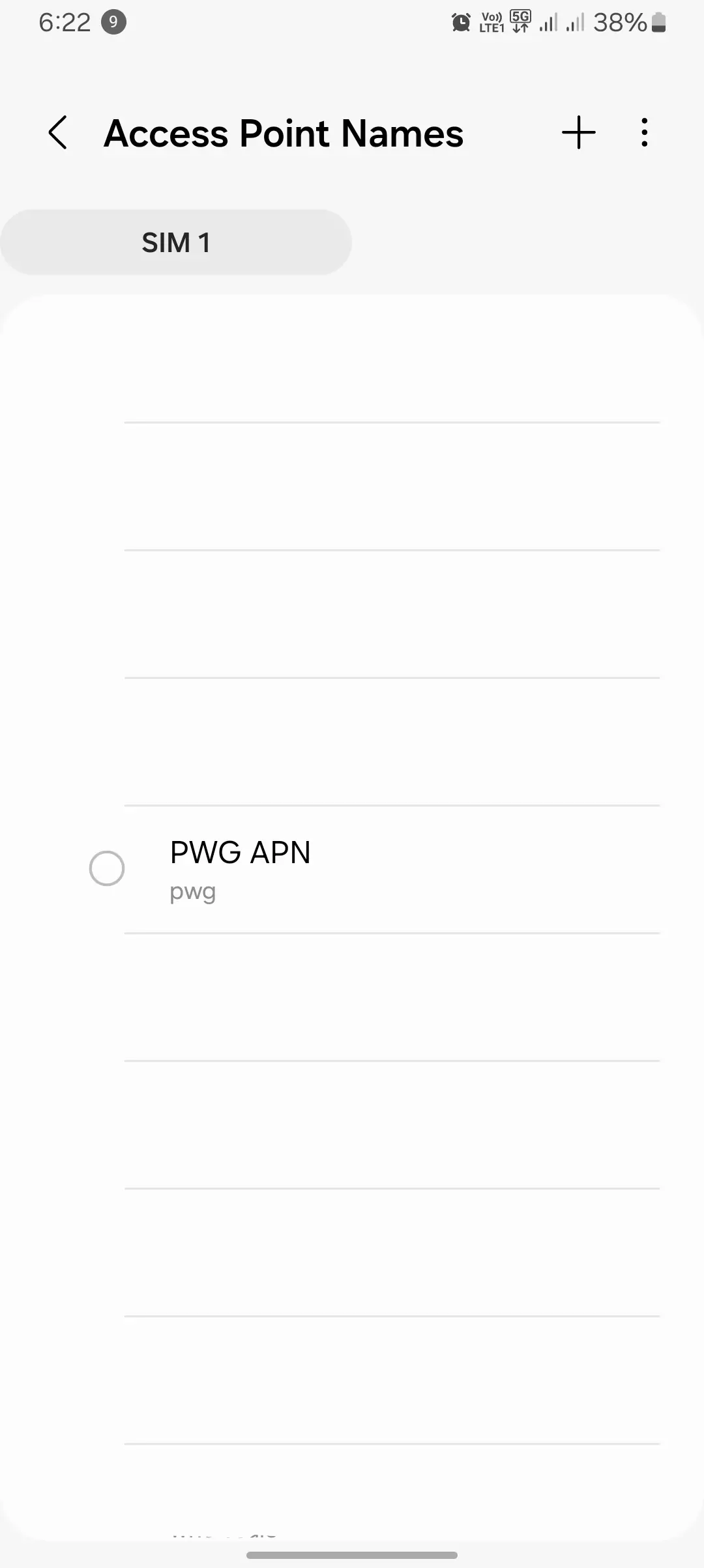
When to Use These Settings
In most cases, your PWG Mobile SIM card might come pre-configured with the right APN settings. However, there are situations where you might need to set them up manually:
- New PWG SIM Activation If you just scored a fresh new SIM card from PWG, chances are you’re gonna have to take a few minutes to input the APN deets yourself. Carriers don’t always have those pre-loaded for a smooth plug-and-play experience right out of the gate.
- So whether you’re activating your first PWG line or just swapped to a different SIM, getting that APN set up properly should be step one before you can start surfing that sweet mobile data.
- Switching From Another Carrier Now let’s say you’re bringing your own device over to PWG Mobile from another provider like Verizon or AT&T. In those BYOD cases, the APN configuration is definitely not gonna carry over automatically.
- Those settings are custom to each carrier’s cellular network infrastructure. So to avoid any data connectivity headaches, you’ll absolutely want to double check and re-configure the APN to PWG’s specifications.
- Data Not Working As Expected Lastly, if you’re already up and running with PWG Mobile service but suddenly hit a wall with super sluggish data speeds or just can’t seem to connect at all, the APN configuration could be the culprit.
- Maybe your previous settings got knocked out of whack during an update or random glitch. Resetting the APN to the proper PWG info is a common troubleshooting step to get thoseBytes flowing again.
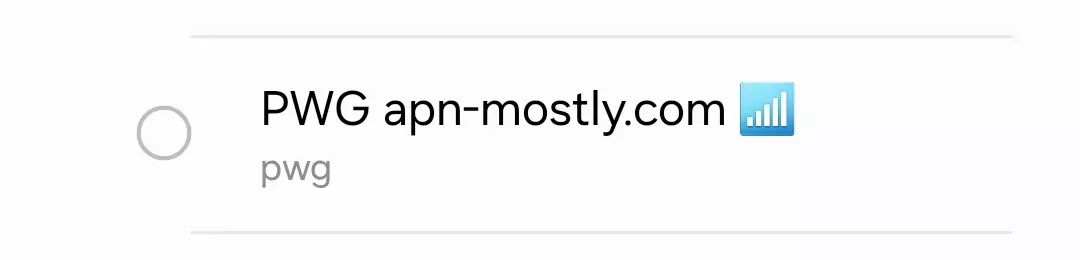
So in summary – whether it’s a new activation, you jumped ship from a different provider, or you’re just having some wonky data issues out of the blue, don’t overlook double checking those APN settings!
Finding Your PWG Mobile APN Settings
The specific steps to access APN settings can vary slightly depending on your phone model and operating system. Here’s a general guide to help you get started:
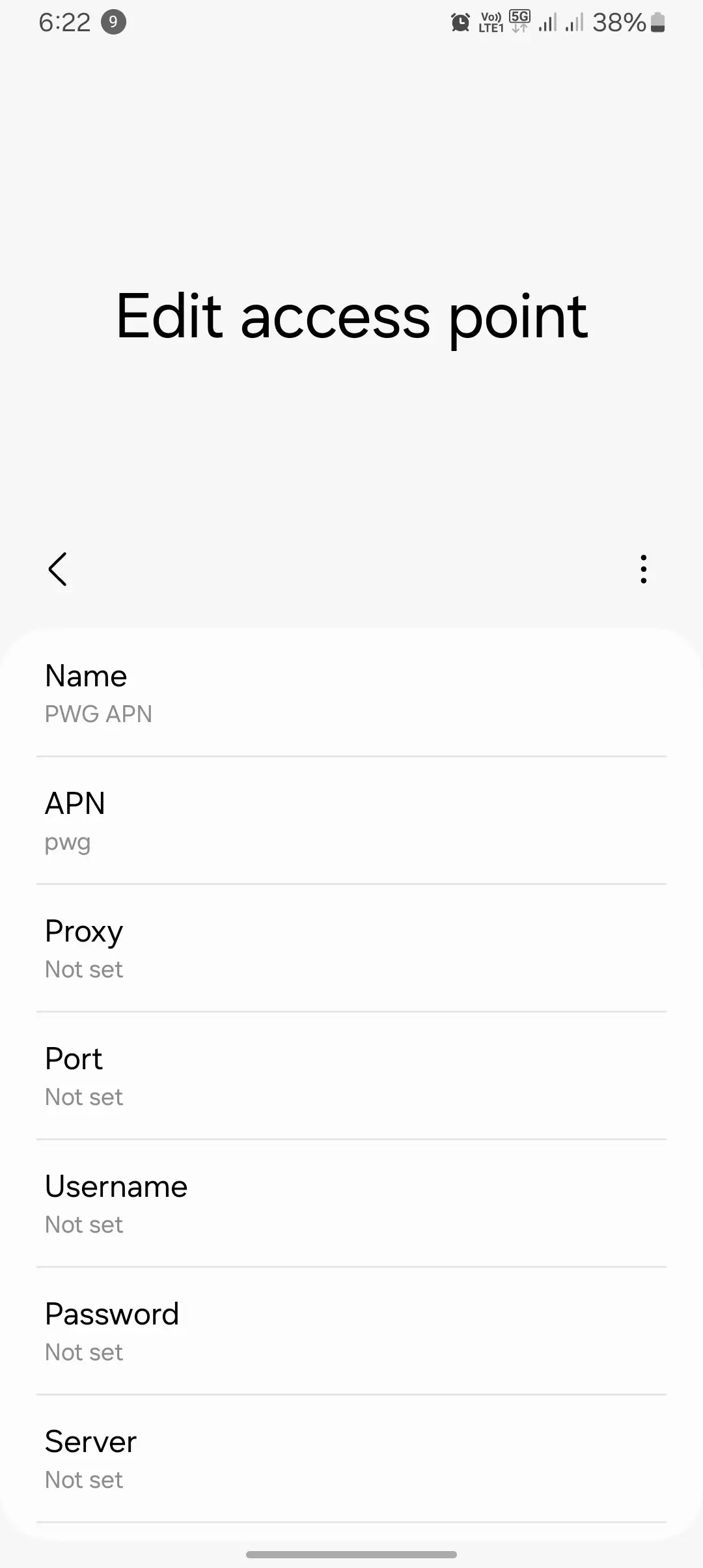
Android Devices:
- Open the Settings app on your phone.
- Look for Mobile data or Network & internet (depending on your device).
- Tap on Mobile networks (or similar option).
- Find Access Point Names (APN).
- You might see a list of existing APNs. If not, tap the menu button (usually three dots) and select New APN.
iOS Devices:
- Go to Settings on your iPhone.
- Tap on Cellular.
- Select Cellular Data Network.
Configuring PWG Mobile APN Settings
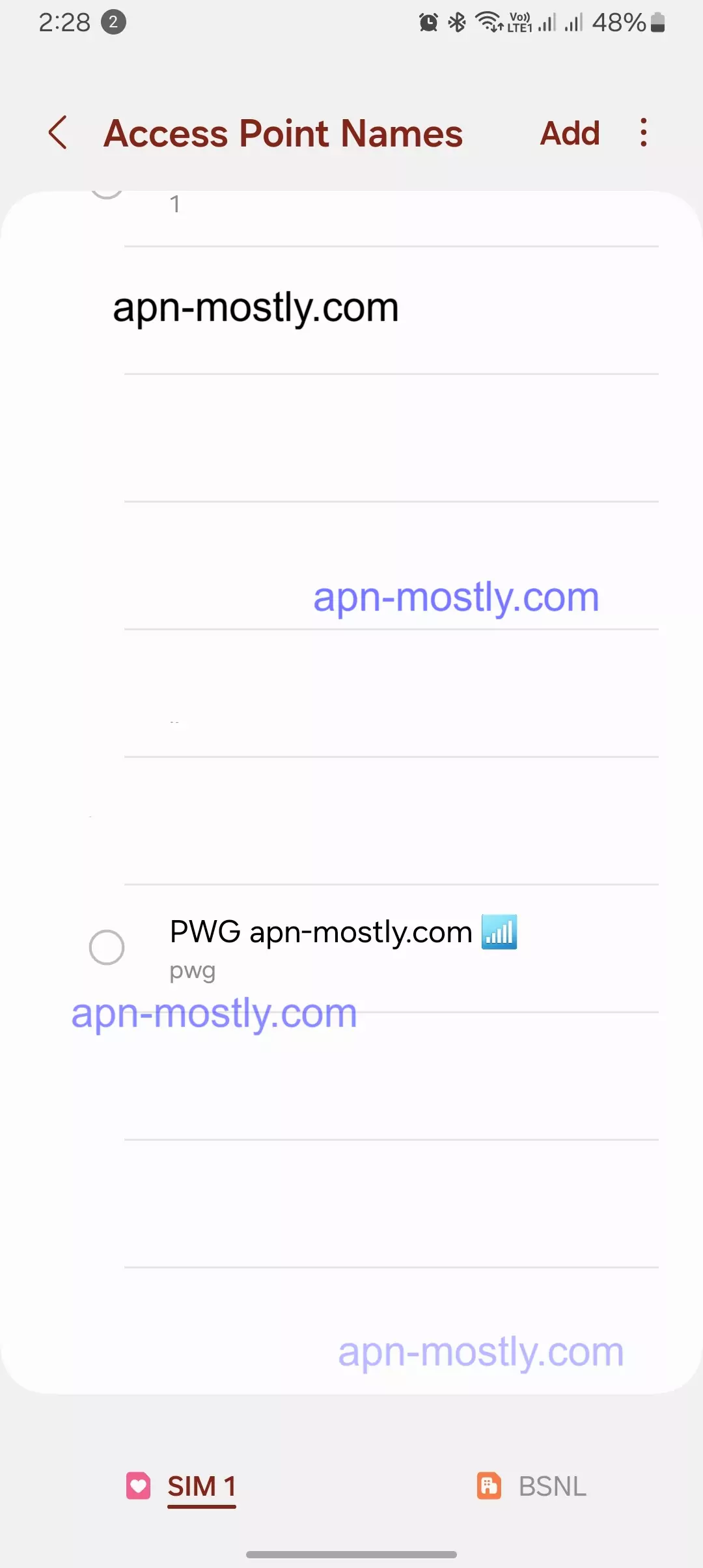
Once you’ve located the APN settings menu (as described above), follow these steps to configure the APN for PWG Mobile:
- Adding a New APN:
- If there are no existing APNs, create a new one.
- Fill in the required fields with the following details:
- Name: PPWG Mobile (or any preferred name)
- APN: pwg
- Proxy: Leave blank
- Port: Leave blank
- Username: Leave blank
- Password: Leave blank
- Server: Leave blank
- MMSC: http://pwg.mmsmvno.com/mms/wapenc
- MMS Proxy: Leave blank
- MMS Port: Leave blank
- MCC: 310
- MNC: 260 (or 240 if your SIM card number starts with 89012401)
- Selecting the APN:
- Once you’ve filled in the details, save the new APN.
- You might need to select or activate the newly created PWG Mobile APN from the list (usually by tapping a radio button).
Troubleshooting
If you’ve configured the APN settings correctly but still face issues with mobile data connectivity, here are some troubleshooting tips:
- The Good Ol’ Restart I know, I know – it’s cliche advice. But you’d be surprised how often a simple restart can shake loose random connectivity gremlins. So go ahead and power down that device completely, let it rest for a minute, then fire it back up. Could be all it needs!
- Double Check Those APN Deets Sometimes it’s the tiniest missed detail that trips you up. Open up those APN settings again and scrutinize every field to make sure you entered the PWG info precisely as they provided. Pay extra attention to things like:
- MMSC for MMS/multimedia
- Proxy and port settings
- Username/password entries
One small typo can prevent a proper data connection. So it’s worth triple-checking that everything is 100% accurate based on PWG’s guidelines.
If you’ve tried those basic restart/double-check steps and still no love from that mobile data, it may be time to pull out some bigger guns from the troubleshooting arsenal:
- Reset Network Settings A lot of times, glitchy network settings can cause APN issues that are hard to pin down. Following the steps in this guide for a full network settings reset can sometimes be the silver bullet. Just be ready to re-join any saved WiFi networks afterward!
- Reset APN to Default Settings Similarly, this walkthrough shows you how to specifically reset just the APN config back to total defaults on your device. Could resolve any potential software conflicts with the PWG APN setup you entered.
- What Resetting Network Settings Does If you’re hesitant about a full network reset, this FAQ gives you the full rundown on exactly what that process resets versus leaving untouched. Could put your mind at ease!
- When to Configure APNs And if you’re still unsure whether configuring the PWG APN is really necessary in your specific scenario, this guide breaks down all the common instances where manual setup is required.
At the end of the day, systematically working through those steps in order could very well get that PWG mobile data flowing smoothly again. But if not, don’t be afraid to call in the big guns!
Here’s a comprehensive table with the available details:
| Contact Method | Details |
|---|---|
| Website | PWG Network Solutions Official Website |
| Contact Form | Contact Us Page |
| PWG Network Solutions on LinkedIn | |
| PWG Network Solutions on Facebook | |
| PWG Network Solutions on Twitter |
Note: Specific phone numbers and email addresses are not publicly listed on their website. For direct inquiries, it’s recommended to use the contact form provided on their official website.
Conclusion
That’s it for today’s blog post. I shared the proven and effective APN settings that can enhance your internet connection, including the upload and download speeds for PWG mobile APN. I hope you find this information helpful. If you need assistance or have any questions, please leave a comment below. Remember, a good APN is all about community. Alternatively, feel free to contact us directly.