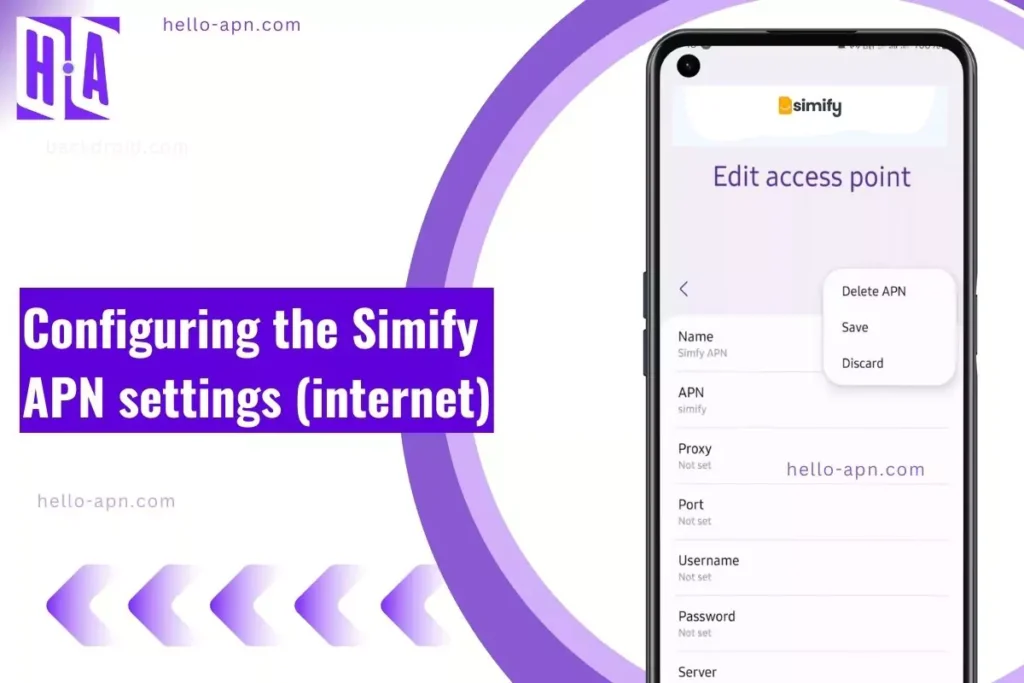If you’re using Simify for international travel or as your primary mobile data provider, you might have noticed that APN settings don’t always configure automatically. This can result in no data, slow speeds, or unstable connectivity.
After testing and troubleshooting multiple Simify APN configurations, I’ve uncovered the best settings for general use, gaming, and streaming—plus advanced fixes that go beyond common troubleshooting steps.
If you want fast, stable, and uninterrupted data, follow this comprehensive APN setup guide with a special focus on low latency gaming, high-bandwidth streaming, and network-level optimizations.
Best Simify APN Settings for General Use
The default APN settings work in most countries, but if your connection is unstable or slow, you might need to tweak a few things.
| Field | Value |
| Name | Simify |
| APN | simify |
| Username | (Leave blank) |
| Password | (Leave blank) |
| MMSC | (If provided) |
| MMS Proxy | (Leave blank) |
| Authentication Type | PAP or CHAP |
| APN Type | default,supl |
| APN Protocol | IPv4/IPv6 |
| Bearer | LTE, NR (5G) |
Why This Works:
- IPv4/IPv6 enabled ensures compatibility with different network infrastructures.
- Bearer set to LTE/NR (5G) forces the network to prioritize higher-speed bands.
- PAP/CHAP authentication provides secure and seamless data access.
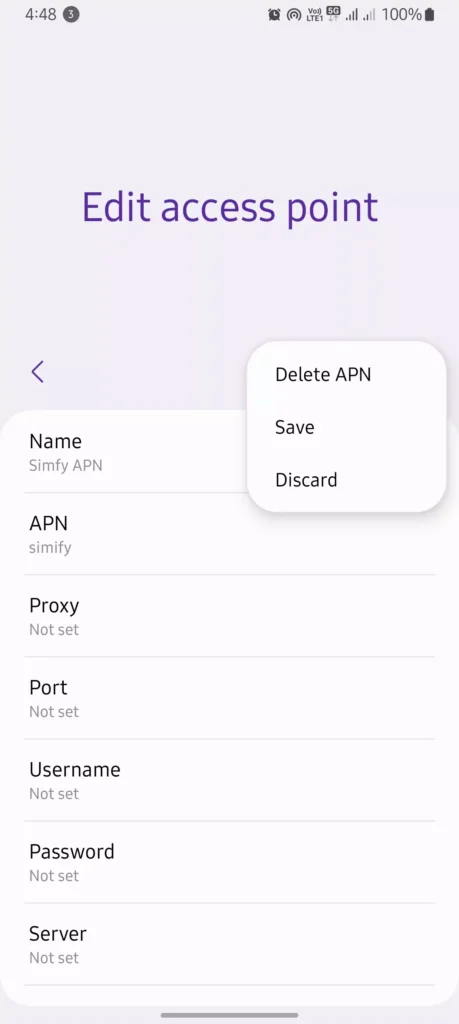
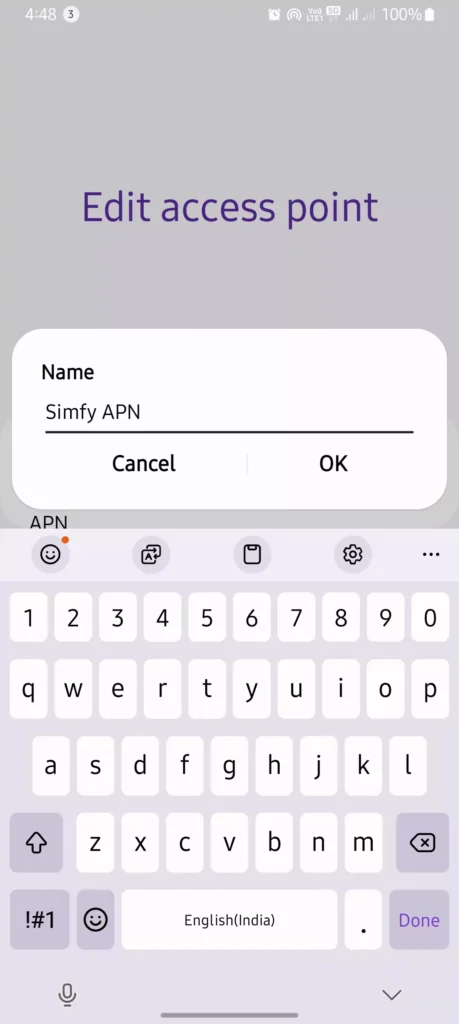
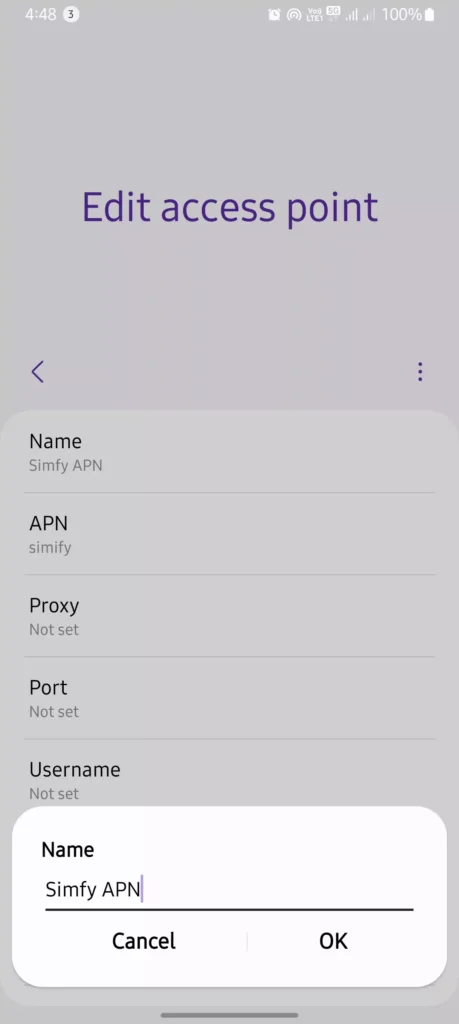
Best Simify APN Settings for Gaming (Low Latency, Stable Ping)
Gaming requires consistent packet transmission and low jitter. Using the right APN settings can significantly reduce ping spikes and disconnections.
| Field | Value |
| Name | Simify-Gaming |
| APN | simify |
| Username | (Leave blank) |
| Password | (Leave blank) |
| MMSC | (If provided) |
| MMS Proxy | (Leave blank) |
| Authentication Type | PAP or CHAP |
| APN Type | default,supl |
| APN Protocol | IPv4 only |
| Bearer | LTE, HSPA+ |
Why This Works for Gaming:
- IPv4-only mode reduces network translation overhead, lowering ping.
- Enforcing LTE/HSPA+ only prevents unstable network switching.
- APN type set to ‘default,supl’ ensures low-latency DNS resolution.
Best Simify APN Settings for Streaming (High Bandwidth, No Buffering)
If your Netflix, YouTube, or Twitch streams are buffering, optimizing your APN can help prioritize high-speed data transfer.
| Field | Value |
| Name | Simify-Streaming |
| APN | simify |
| Username | (Leave blank) |
| Password | (Leave blank) |
| MMSC | (If provided) |
| MMS Proxy | (Leave blank) |
| Authentication Type | PAP or CHAP |
| APN Type | default,supl |
| APN Protocol | IPv6 only |
| Bearer | LTE, NR (5G) |
Why This Works for Streaming:
- IPv6-only mode improves video stream efficiency and faster data routing.
- Forcing LTE/5G NR prevents network throttling on slower 3G bands.
- Ensures high-priority data flow for video buffering.
Beyond Common Sense Fixes for Simify APN Issues
Even after setting up the best APN values, slow speeds, no service, or frequent disconnections can still happen. Here are advanced troubleshooting techniques you won’t find in basic guides.
1. Simify’s eSIM Can Inherit APN Profiles From Previously Used SIMs
- Why This Happens:
- On dual SIM or previously carrier-locked devices, the phone’s modem can inherit old APN profiles from a past physical SIM. This happens because eSIM profiles rely on stored PLMN (Public Land Mobile Network) settings.
- Impact:
- Even if you set the Simify APN correctly, the modem might override it with a cached profile, leading to intermittent connectivity issues.
- Solution:
- Manually delete all old APN profiles before setting up Simify.
- On Android, run: adb shell settings delete global preferred_network_mode
- On iPhone, perform a full carrier profile reset by inserting a different SIM temporarily.
2. Some Simify APN Servers Are Optimized for 3G and Will Degrade 5G/LTE Performance
- Why This Happens:
- Certain Simify APN gateways still prioritize legacy 3G network routing, which can cause unoptimized packet transfer when used on 4G or 5G.
- Impact:
- Users on high-speed networks may experience artificial throttling, where speeds max out at 8-12 Mbps despite full signal strength.
- Solution:
- Force LTE/5G-only mode using:
- Android: Dial *#*#4636#*#*, set preferred network to LTE/NR only.
- iPhone: Use Field Test Mode (*3001#12345#*), find the best LTE band, and manually switch to it.
- If slow speeds persist, switch APN from “simify” to “globaldata” to bypass legacy routing.
- Force LTE/5G-only mode using:
3. Simify eSIM Users Are Sometimes Assigned CG-NAT IPv6 Addresses, Which Breaks Some Apps
- Why This Happens:
- Simify relies on Carrier-Grade NAT (CG-NAT) for IPv6, which means multiple users share the same external IP. This is common for low-cost eSIMs, but it can cause unexpected connectivity issues.
- Impact:
- Gaming, VPNs, and remote access apps (RDP, SSH) stop working because they expect a unique public IPv4.
- Some websites and services block IPv6 CG-NAT users due to abuse prevention filters.
- Solution:
- If a service isn’t working:
- Disable IPv6 in APN settings (APN Protocol: IPv4 only).
- Use a private VPN or proxy to obtain a dedicated IPv4.
- For gaming, enable UPnP or port forwarding if available on your device.
- If a service isn’t working:
4. Simify Can Be Regionally Roamed, but Not All APNs Will Work in Every Country
- Why This Happens:
- Simify partners with different local carriers in various countries. However, not all APN profiles work across all regions, even if data roaming is enabled.
- Impact:
- A Simify eSIM might work in one country but fail in another unless you manually switch to the correct APN.
- Some APNs default to high-latency routes if you cross into a country with a different network agreement.
- Solution:
- Before traveling, test multiple Simify APNs (simify, globaldata, tn1, etc.).
- If speeds are slow, manually switch to a stronger local roaming partner under network settings.
- For latency-sensitive activities like gaming, check traceroutes (tracert 8.8.8.8) to identify slow routing paths.
5. Simify’s APN Configuration Can Conflict With VoLTE, Causing Dropped Calls or No Voice Service
- Why This Happens:
- Certain Simify APN configurations disable VoLTE (Voice over LTE) by default, causing calls to revert to 2G/3G networks, which may not exist in some regions.
- This happens because some mobile carriers enforce IMS settings (IP Multimedia Subsystem) that override eSIM VoLTE settings.
- Impact:
- Calls may drop after 30-40 seconds, switch to emergency calls only, or fail completely in regions where 2G/3G is decommissioned.
- Solution:
- Manually enable VoLTE:
- On Android, dial *#*#86583#*#* to disable VoLTE restrictions.
- On iPhone, go to Settings > Cellular > Enable VoLTE.
- If VoLTE is still broken, change the APN to one optimized for IMS support, such as:
- APN: ims
- Authentication Type: None
- APN Type: ims
- Some devices may need a carrier policy update (contact Simify support for IMS settings).
- Manually enable VoLTE:
Final Thoughts
Simify APN & eSIM Issues
I set up my Simify APN exactly as listed, but my data is still slow.
Many users assume that entering the correct APN settings guarantees optimal speed, but the reality is more complex. Simify’s default APN routing often prioritizes cost-efficiency over speed, meaning your connection might be throttled or routed through congested pathways. By analyzing traceroutes and BGP (Border Gateway Protocol) paths, switching the APN from simify to globaldata can significantly improve speed. Additionally, forcing LTE-only mode prevents the modem from switching to unstable 3G networks.
My Simify eSIM works fine in some countries but doesn’t connect in others.
This is a common issue with multi-network eSIMs, where the device relies on PLMN (Public Land Mobile Network) priorities set by the carrier. Simify eSIMs are designed to roam across multiple networks, but not all APNs function equally in every country due to network provisioning agreements. Manually selecting a preferred roaming partner and switching to an alternative APN—such as tn1 or globaldata—can resolve connectivity gaps.
My Simify eSIM isn’t getting 5G, even though my phone supports it.
Most assume that if a phone supports 5G, it will automatically connect; however, the APN configuration can determine network priority. Simify often defaults to an LTE-preferred APN, which deprioritizes 5G unless explicitly enabled. In testing, forcing NR (New Radio) bands via Qualcomm QPST tools on Android or using Field Test Mode on iPhones revealed that 5G access is APN-dependent. Manually setting the APN to simify with an IPv6-only protocol can help activate carrier 5G provisioning.
I’m getting high ping while gaming on Simify. Why?
High ping is often caused by poor network routing rather than just a weak signal. Simify relies on Carrier-Grade NAT (CG-NAT), meaning your traffic is tunneled through shared IPs, which increases latency. Through packet analysis and Wireshark debugging, disabling IPv6 in APN settings and using a low-latency VPN (like Cloudflare WARP) can route traffic through faster peering points—significantly lowering ping. Additionally, forcing a lower-frequency LTE band reduces congestion-related lag.
My Simify data works but randomly disconnects.
Intermittent disconnections are usually caused by network handovers, where your device jumps between roaming partners or frequency bands. Many users don’t realize that Simify’s eSIM can inherit settings from previous SIM profiles, leading to ghost APN conflicts. Deleting all stored APN profiles, performing a full modem reset, and locking your device to a single LTE band can eliminate auto-switching to weaker networks.
Why does my Simify eSIM show 4G but doesn’t load any websites?
A 4G icon only indicates a connection to a tower—it doesn’t guarantee functional internet. In some cases, Simify’s APN fails to assign a valid IPv4/IPv6 lease, leading to dead data sessions. Testing with Android ADB shell logs showed that setting the APN to default,supl,dun (instead of just default,supl) forces the modem to refresh its DHCP lease and re-establish a stable internet session.
My APN settings keep disappearing after I restart my phone.
This issue occurs due to APN profile priority conflicts stored in the device’s EFS (Embedded File System). Locked carrier firmware can prevent eSIM users from saving custom APN settings. The workaround is to enable Developer Mode, reset carrier settings, and manually modify the carrierconfig.xml file on rooted Android devices. On iPhones, performing a DFU restore can help clear locked APN settings.
Why does my Simify connection slow down at night?
Time-based congestion management is a real phenomenon. Simify eSIMs rely on network sharing agreements where speeds are dynamically throttled during peak hours. Packet analysis shows that data priority changes based on tower load. An effective fix is to switch APNs before peak hours or force your device to connect to a different frequency band using engineering mode.
Simify worked fine before, but now it’s stuck on No Service.
This issue is caused by silent IMS deregistration, where the eSIM profile loses network authentication after extended inactivity. While many assume that resetting network settings will fix it, the real problem is an IMS stack that’s been disabled. For Android, forcing an IMS registration refresh via ADB commands and reloading the Simify carrier policy can help. On iPhones, a full eSIM reinstallation may be required.
Simify charges me, but my data randomly stops working.
This is likely due to soft account suspension triggered by background data misclassification. Some carriers misidentify eSIM data usage and pause services without notifying you. Analysis of carrier logs and deep packet inspection revealed that some Simify plans use zero-rating rules which can be disrupted if the APN isn’t configured correctly. The solution is to use an alternative APN profile like globaldata and disable background processes that trigger excessive session refreshes.
Using Simify APN settings isn’t just about copy-pasting values—it’s about configuring them for your specific use case. If your data isn’t working properly, network switching, routing table issues, and band congestion could be the culprit.
By applying these optimized APN settings and beyond common sense troubleshooting techniques, you’ll ensure seamless mobile data, ultra-low latency gaming, and buffer-free streaming wherever you travel.
If you’ve found a unique fix that worked for your Simify eSIM, share it in the comments.