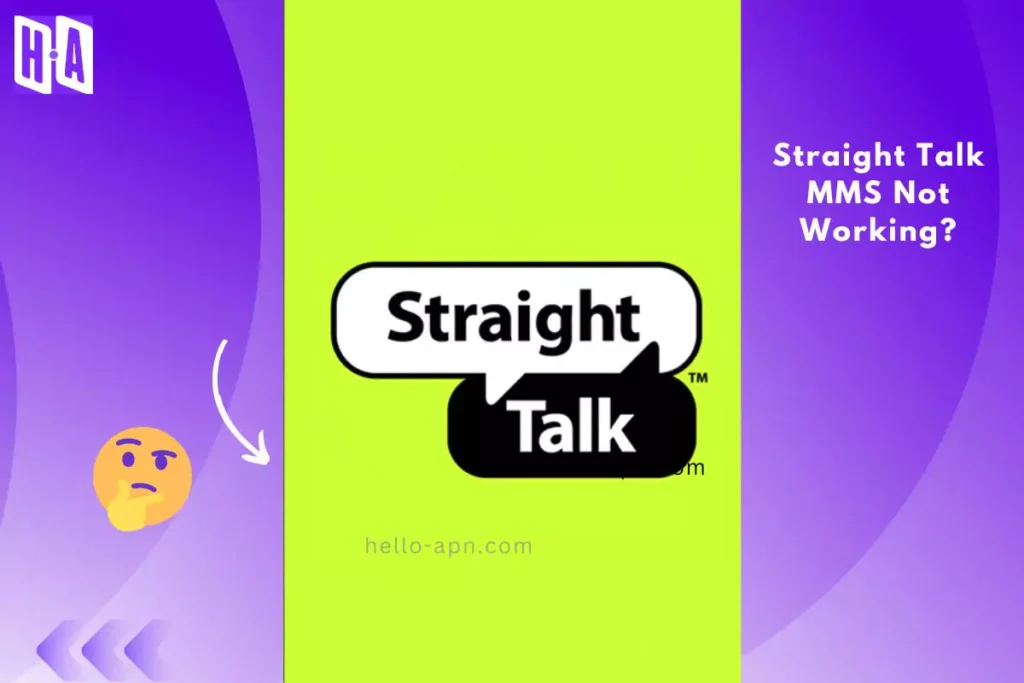When I first started using Straight Talk, everything seemed great—until my MMS messages stopped working. Whether I was trying to send pictures, videos, or audio attachments, they just wouldn’t go through. I know how frustrating this can be, so I’ve put together this detailed guide to help you troubleshoot and fix your MMS issues step by step.
Quick Summary: How I Fixed It
If your MMS isn’t working on Straight Talk, here’s a quick recap of the solutions that worked for me:
- Check your MMS settings: Incorrect APN configurations are often the main culprit.
- Ensure a strong signal: MMS requires stable connectivity to send or receive.
- Restart your phone: This can resolve minor glitches blocking MMS functionality.
- Clear cache and data: Fixes issues caused by corrupted files.
- Reset APN settings: Restores default values that often resolve configuration problems.
- Contact Straight Talk support: They can assist when all else fails.
Each step is important, and I’ll walk you through exactly how I applied these fixes to get MMS working again.
Why MMS Is Important and Common Issues
MMS (Multimedia Messaging Service) enables you to send messages with attachments like photos, videos, and audio files. Straight Talk operates on multiple networks (Verizon, AT&T, and T-Mobile), and your MMS functionality depends on properly configured settings for the specific carrier you’re using.
Common MMS Problems on Straight Talk
Here are the MMS issues I encountered:
- MMS Not Sending:
- Messages fail to send due to incorrect APN settings or poor signal strength.
- MMS Not Receiving:
- Incoming messages don’t show up because of storage issues, network errors, or sender-side problems.
- MMS Stuck in Sending/Receiving:
- Messages freeze midway, often due to network instability or phone software glitches.
- Blurry or Pixelated MMS:
- Poor-quality media is caused by weak signals during transfers or file compression.
- MMS Attachments Not Opening:
- This happens when file formats are unsupported or the download is incomplete.
How I Troubleshot and Fixed Straight Talk MMS
Step 1: Check and Correct MMS Settings
Your MMS settings are crucial. When I first checked mine, I found that the MMS Proxy field was blank, which blocked my messages. Here’s what I used to fix it:
| Field | Value |
|---|---|
| Name | Straight Talk |
| APN | tfdata |
| MMSC | http://mms.straighttalk.com |
| MMS Proxy | mms3.tracfone.com |
| MMS Port | 80 |
| MCC | 310 |
| MNC | 410 |
| APN Type | default,mms,supl |
Pro Tip: If you’re unsure which carrier Straight Talk is using for your plan (Verizon, AT&T, or T-Mobile), check with their support to confirm the correct APN values.
Step 2: Check Your Signal Strength
MMS relies on a stable connection. Here’s how I ensured better connectivity:
- Moved to a better location: Weak signals indoors often blocked my messages.
- Toggled Airplane Mode: Switching it on and off refreshed my network.
- Used Wi-Fi Calling: When cellular signals were weak, enabling Wi-Fi calling helped send and receive MMS without issues.
Step 3: Restart Your Phone
A simple reboot resolved some of my minor MMS glitches. Restarting clears temporary bugs in the system and refreshes all background processes.
Step 4: Clear Cache and Data
Corrupted data in the messaging app was a hidden issue for me. Here’s how I cleared it:
- Went to Settings > Apps > Messages.
- Opened Storage and tapped Clear Cache and Clear Data.
- Restarted my phone to apply changes.
After this, MMS that was stuck in sending finally went through.
Step 5: Reset APN Settings
Resetting my APN settings resolved the issues caused by incorrect manual edits. Here’s how I did it:
- Navigated to Settings > Network & Internet > Mobile Networks > Access Point Names.
- Tapped the three-dot menu and selected Reset to Default.
- Re-entered the correct MMS values as shown above.
Pro Tip: Before resetting, note down your existing APN values for reference.
Step 6: Contact Straight Talk Support
When none of the above worked, I contacted Straight Talk’s support. They guided me through network troubleshooting and confirmed that my MMS service was active. Here’s how you can reach them:
- Live Chat: Available on their website.
- Phone: Call 1-877-430-2355.
- Email: Use the contact form on their site.
Additional Tips I Found Useful
- Free Up Storage Space:
- A full storage drive blocked MMS downloads for me. Clearing old files made a big difference.
- Test MMS with Another Contact:
- Sending a test MMS to a different contact helped me identify if the issue was on the other person’s end.
- Update Your Software:
- Outdated phone software can disrupt MMS functionality. Updating to the latest version fixed a bug that blocked attachments.
- Switch Messaging Apps:
- If the default app didn’t work, I tried using Textra, which provided better support for MMS.
Conclusion: What Worked for Me
Fixing MMS on Straight Talk required a mix of patience and troubleshooting. For me, checking and correcting the MMS settings made the biggest difference. Clearing cache files and resetting APN settings also helped resolve persistent issues.
If you’re still facing problems, don’t hesitate to reach out to Straight Talk’s support—they’re very responsive. And if you’ve found another way to fix your MMS, share it in the comments below. Troubleshooting together makes everything easier!