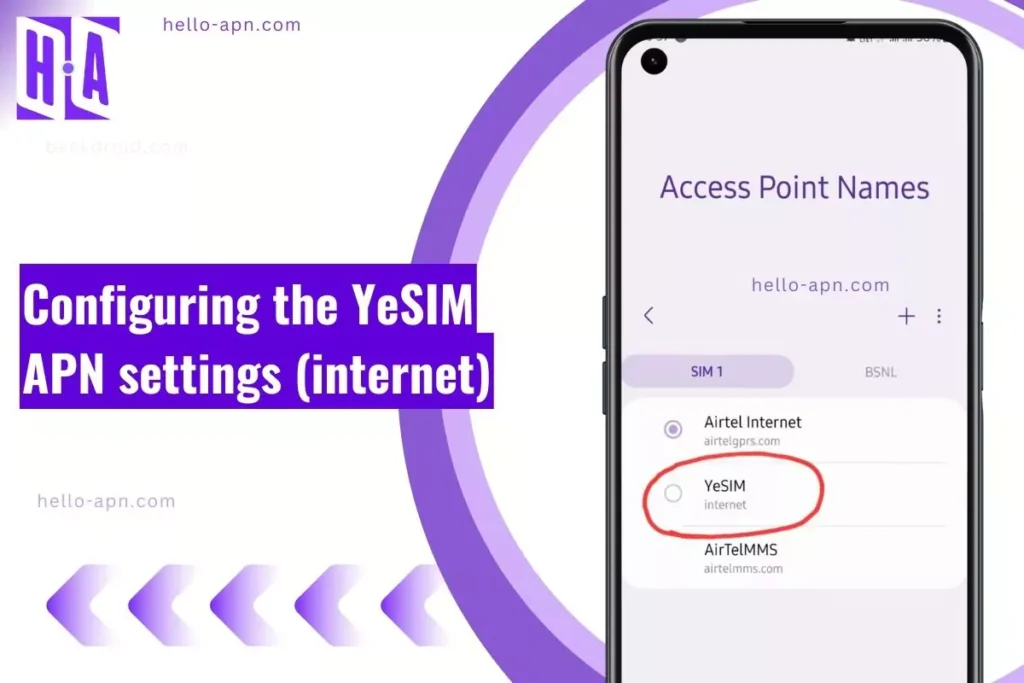I’ve used multiple eSIM providers over the years, and Yesim is one of the most convenient for global travelers. Since it operates on an eSIM-based network, manually configuring the Yesim APN settings is sometimes necessary to get stable mobile data. Without the correct APN setup, internet access can be slow or unavailable altogether.
If you’re new to Yesim, struggling to get mobile data, or want the best performance from your connection, this guide is for you. I’ll walk you through everything—what APN settings are, how to configure them on different devices, and troubleshooting fixes that actually work.
Yesim APN Settings for Different Devices
Different operating systems handle APN settings differently. Whether you’re using Android, iOS, or Windows, I’ve outlined the exact steps for each one.
Yesim APN Settings for Android
If you’re using an Android phone, follow these steps to configure Yesim APN settings:
- Go to Settings → Network & Internet → Mobile Network.
- Tap on Advanced → Access Point Names (APN).
- Select + (Add New APN).
- Enter the following details exactly:
- Name: Yesim
- APN: internet
- Proxy: Not set
- Port: Not set
- Username: Not set
- Password: Not set
- Server: Not set
- MMSC: Not set
- MMS Proxy: Not set
- MMS Port: Not set
- MCC: (Varies by country)
- MNC: (Varies by country)
- Authentication type: PAP or CHAP
- APN Type: default,supl
- Save the settings and restart your phone.
💡 Tip: If your device supports 5G, check if your APN settings include an IPv6 configuration. Some regions require IPv4/IPv6 for optimal performance.
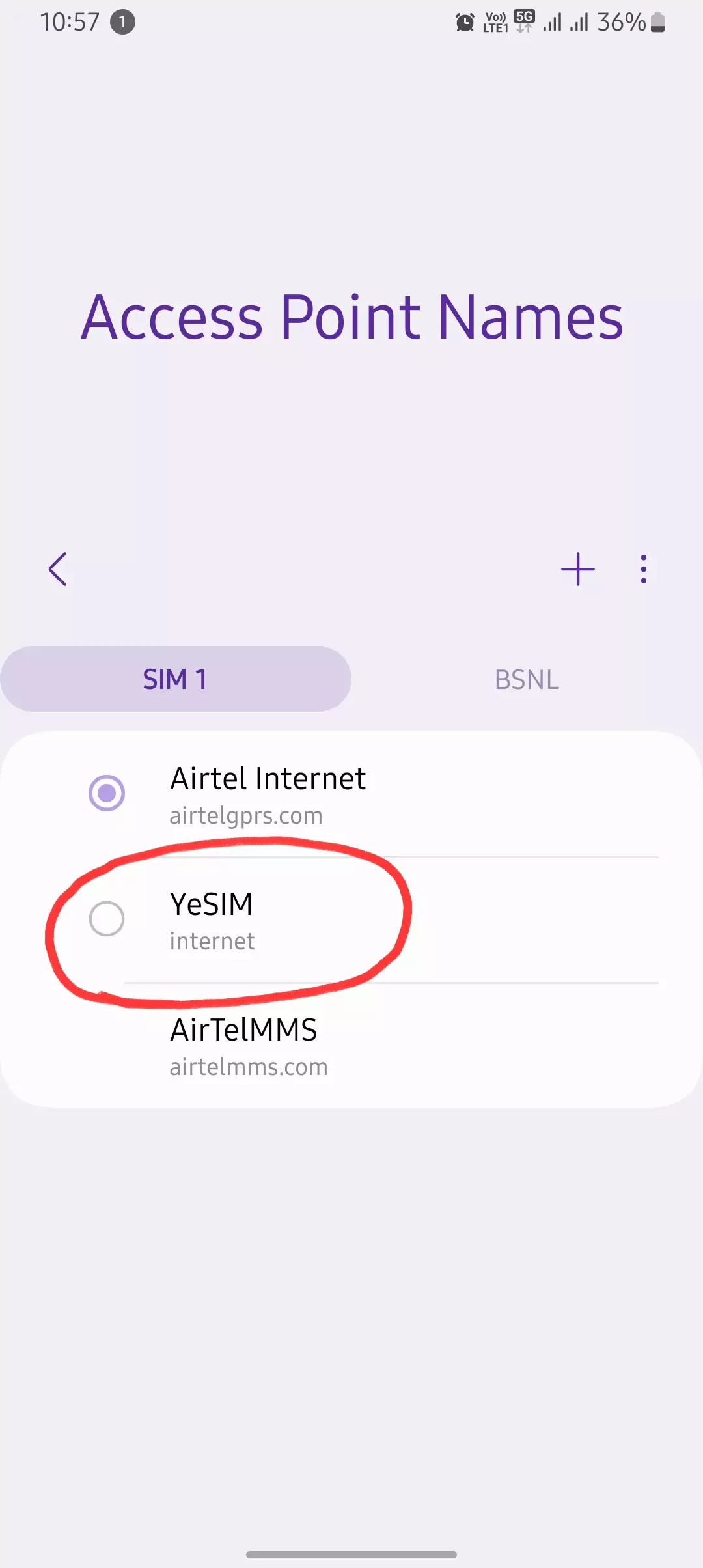
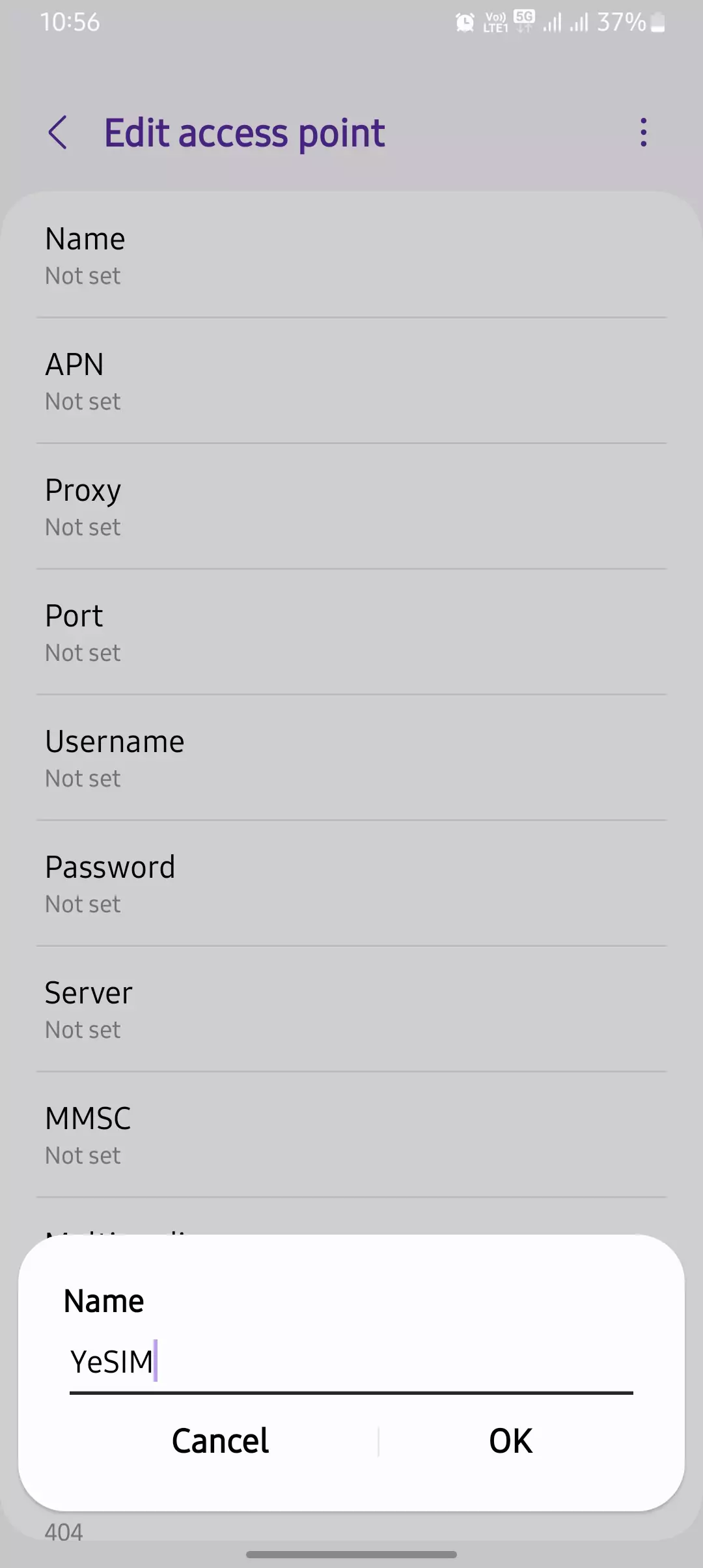
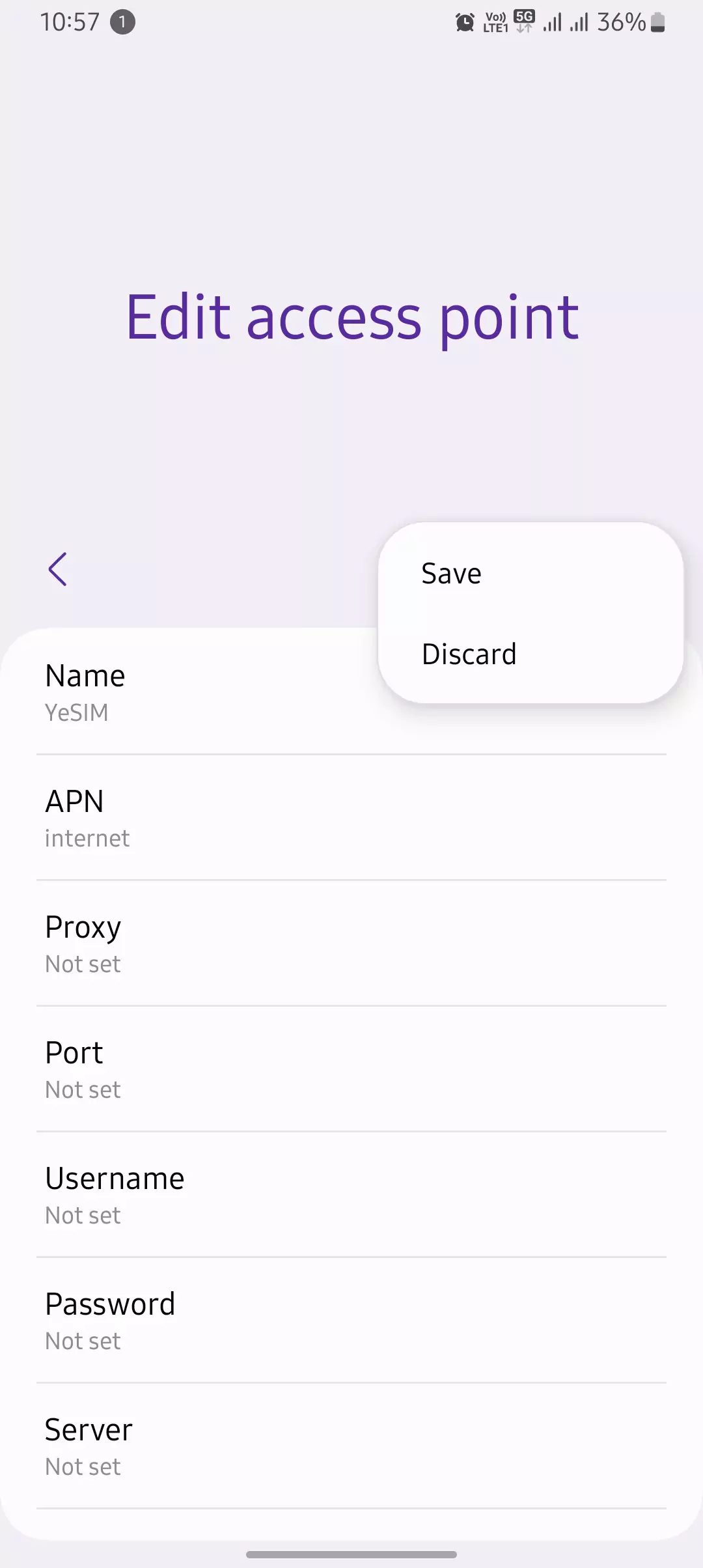
Yesim APN Settings for iPhone/iPad
Apple devices handle APN settings differently. Here’s how you can configure them manually:
- Go to Settings → Cellular → Cellular Data Network.
- Enter the following details under “Cellular Data”:
- APN: internet
- Username: Not set
- Password: Not set
- For “LTE Setup (Optional),” enter:
- APN: internet
- Username: Not set
- Password: Not set
- Leave MMS settings blank.
- Save settings and restart your iPhone.
💡 Tip: If mobile data isn’t working after setting up APN, reset network settings by going to Settings → General → Reset → Reset Network Settings.
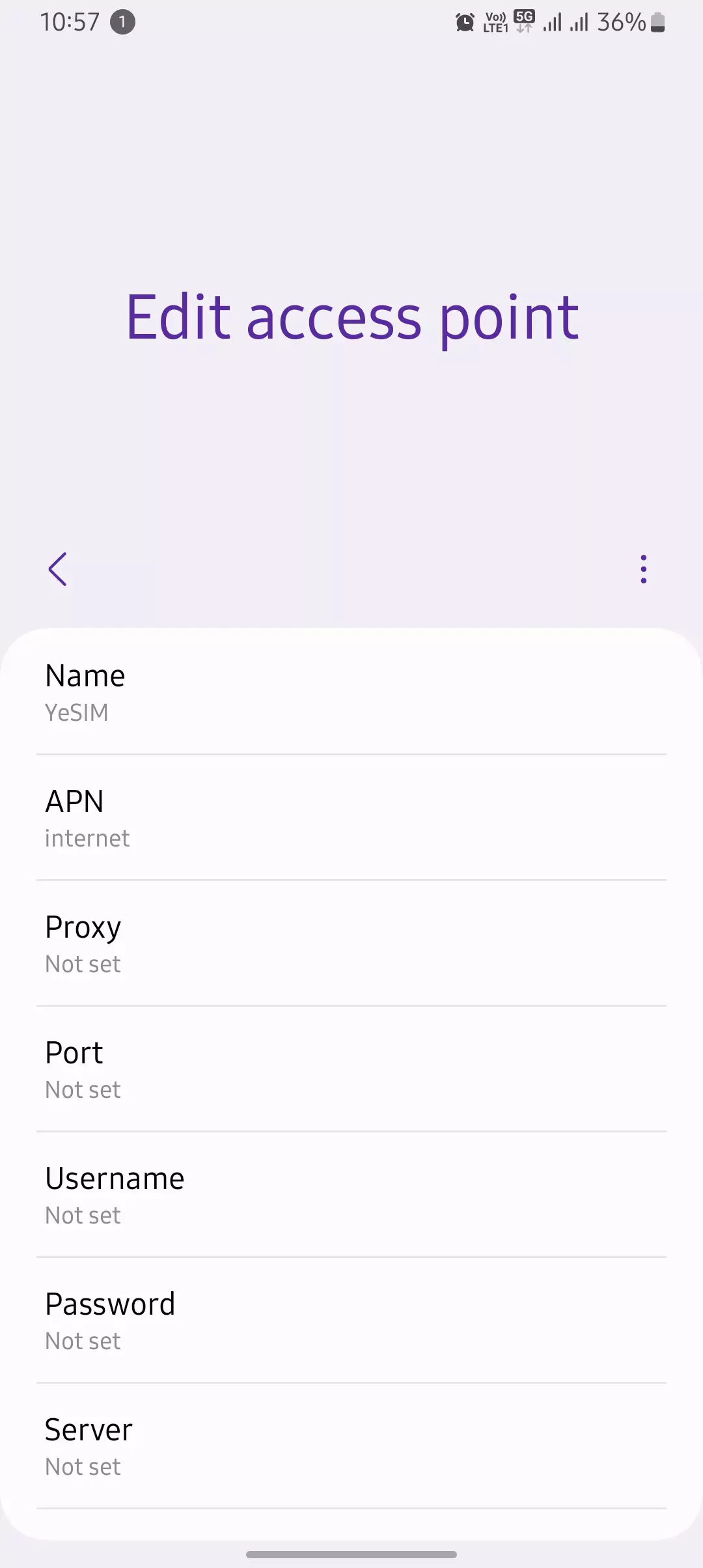
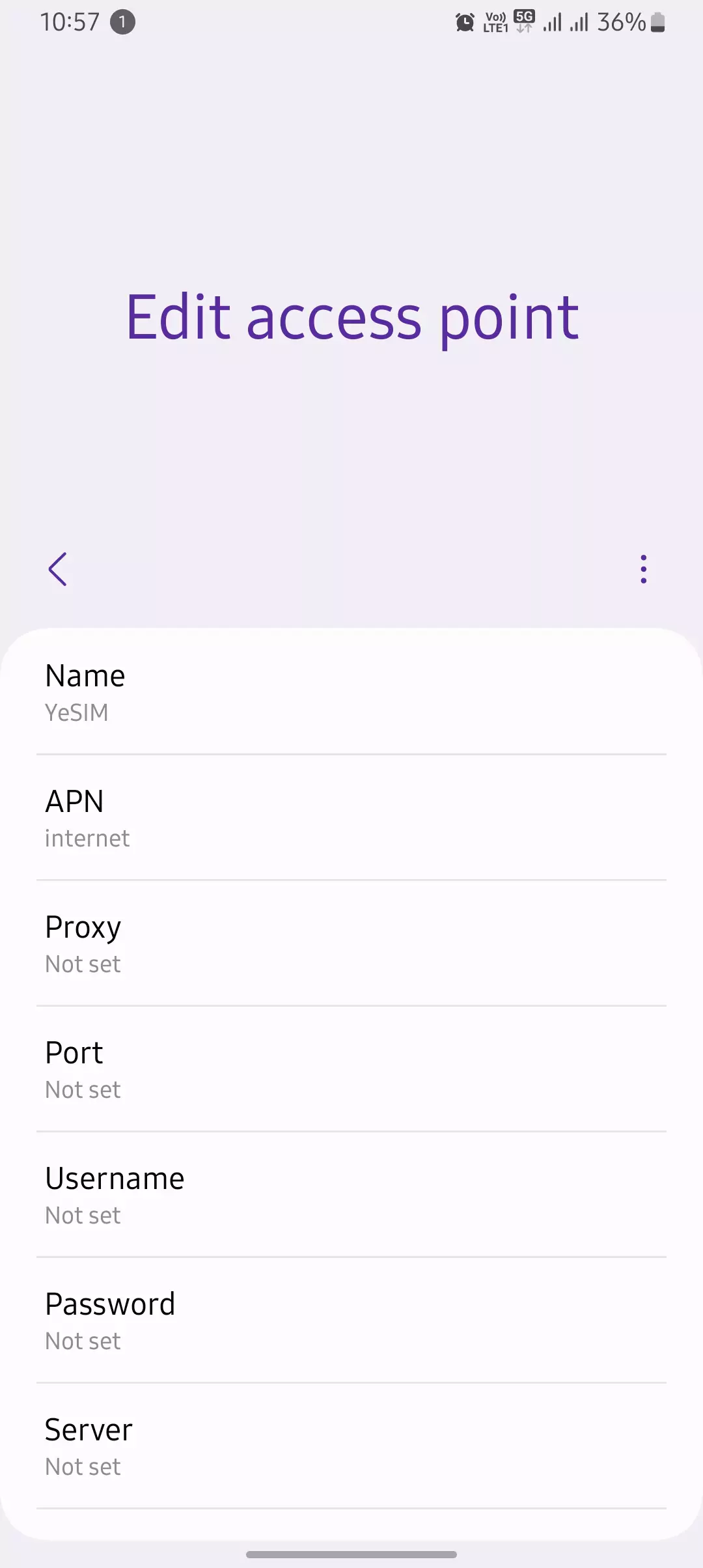
Yesim APN Settings for Windows and Other Devices
For Windows laptops with eSIM support or mobile routers, follow these steps:
- Go to Settings → Network & Internet → Cellular.
- Under “Advanced options,” select “Add an APN.”
- Enter the following:
- Profile Name: Yesim
- APN: internet
- Username: Not set
- Password: Not set
- IP Type: IPv4/IPv6
- Save the profile and restart your device.
💡 Tip: If your router doesn’t connect, manually select the network (e.g., LTE or 3G) in the router settings.
Troubleshooting Yesim APN Issues
Even with the right APN settings, Yesim sometimes doesn’t connect properly. Here’s how I troubleshoot it:
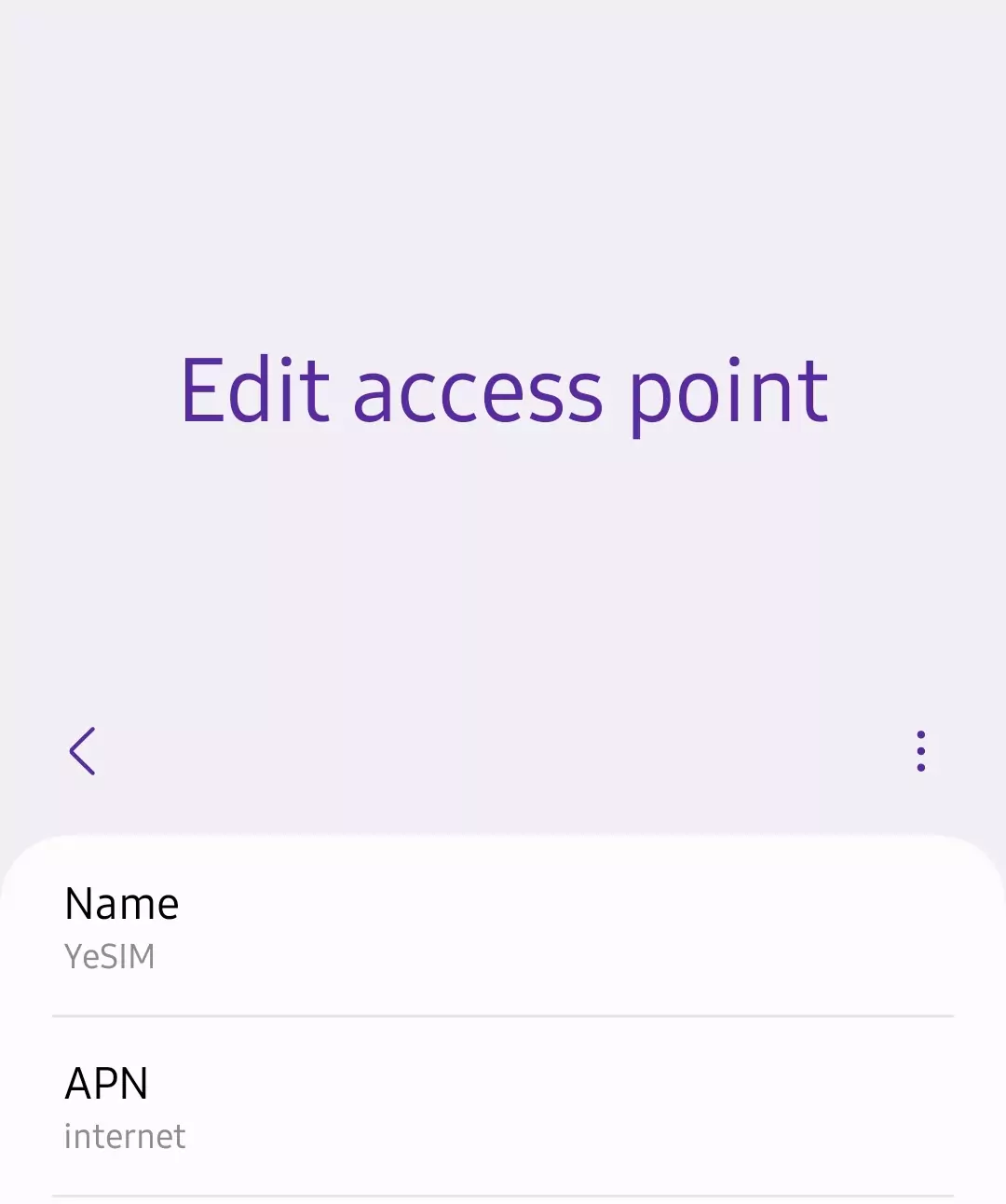
Step-by-Step Fixes
- Check if your eSIM is activated – Go to Settings → Cellular and ensure Yesim is selected as the active SIM.
- Ensure mobile data is enabled – Some phones disable cellular data when WiFi is on.
- Reset APN settings and re-enter manually – Go back to the APN menu and reset it.
- Restart your phone after applying APN settings – A simple reboot fixes most network issues.
- Check if roaming is required – Some regions require Data Roaming enabled for Yesim to work.
💡 Pro Tip: If the internet is slow, change network mode to LTE/3G/2G and test different options.
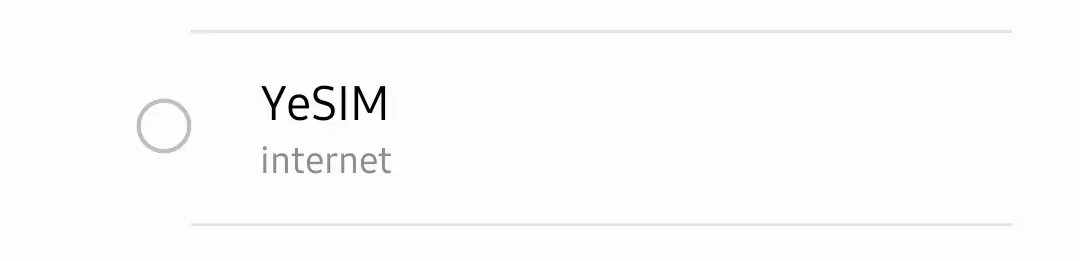
Advanced Fixes for Persistent APN Problems
If you’ve tried the basic troubleshooting steps and Yesim APN settings are still not working, it’s time to dig deeper. Here’s how I’ve fixed stubborn APN issues when Yesim data refuses to work:
1. Use Airplane Mode to Reset Network Connections
- Turn on Airplane Mode for 30 seconds, then turn it off.
- This forces your phone to reconnect to the strongest available network.
- Why it works: Sometimes, devices hold onto an unstable signal. This refreshes the connection.
2. Manually Select the Network Operator
- Go to: Settings → Mobile Network → Network Operators.
- Turn off Auto-select and manually pick a different carrier.
- Why it works: Yesim partners with multiple networks per country. Some might be stronger than others.
3. Change APN Protocol (IPv4 vs. IPv6)
- Some regions require IPv4, while others need IPv4/IPv6.
- Try switching: Settings → Access Point Names → APN Protocol → Set to IPv4/IPv6.
- Why it works: Some networks don’t support IPv6 yet, causing connectivity failures.
4. Reset Network Settings (Ultimate Fix)
- For Android:
Settings → System → Reset Options → Reset WiFi, Mobile & Bluetooth. - For iPhone:
Settings → General → Transfer or Reset iPhone → Reset → Reset Network Settings. - Why it works: Clears all misconfigured network settings and lets the phone re-learn APNs.
APN Authentication Methods & Security Settings
Yesim APN settings use PAP (Password Authentication Protocol) or CHAP (Challenge Handshake Authentication Protocol). Some users might need to set the correct authentication manually.
| Authentication Type | Use Case | Security Level |
| PAP (Default Yesim setting) | Most consumer devices | Low (sends credentials in plain text) |
| CHAP | Some enterprise setups | Medium (more secure than PAP) |
| Certificate-based | IoT devices, corporate VPNs | High (used for secure connections) |
💡 Tip: If your device doesn’t connect, try changing the APN authentication from “None” to PAP or CHAP.
Optimizing Yesim APN for Faster Data Speeds
If Yesim’s mobile data feels slow, your APN settings or network mode might be limiting your speed. Here’s how to fix it:
1. Switch Between LTE & 5G Bands
- Android: Settings → Mobile Network → Preferred Network Type → Select LTE/5G.
- iPhone: Settings → Cellular → Cellular Data Options → Voice & Data → Choose 5G Auto.
- Why it works: Some regions have better 4G LTE coverage than 5G, so switching networks can improve stability.
2. Change APN Type for High-Speed Data
- Some users report better speeds using “default,dun” instead of “default,supl” in the APN Type field.
- Try changing APN Type to: default,dun,supl.
- Why it works: Some networks prioritize dun (dial-up networking) for faster mobile tethering speeds.
3. Use a Custom DNS for Faster Resolution
- Google DNS: 8.8.8.8 & 8.8.4.4
- Cloudflare DNS: 1.1.1.1
- How to apply:
- Android: Settings → WiFi & Network → Private DNS → Set to dns.google or 1dot1dot1dot1.cloudflare-dns.com.
- iPhone: Use a VPN app that allows DNS customization.
- Why it works: Improves how fast websites load and can reduce network latency.
Common Yesim APN Errors & How to Fix Them
Here’s a quick error-fix table for common Yesim APN problems.
| Error Message | Cause | How to Fix It |
| “Connected, No Internet” | Wrong APN settings or network issue | Check APN spelling, switch to IPv4/IPv6, restart phone |
| “Network Not Registered” | Carrier is not selected | Manually select the strongest network |
| “Mobile Data Not Working” | APN misconfigured | Reset APN, check data roaming settings |
| “Weak Signal / Slow Speed” | Wrong LTE band | Manually select LTE/5G, switch APN type |
💡 Pro Tip: If Yesim still won’t connect, delete all APN profiles and add them manually again.
Alternative Yesim APN Settings (Backup Options)
Some users report that alternative APNs work better in certain regions. If internet doesn’t work, try these:
| Alternative Yesim APNs | When to Use |
| yesim.internet | If internet doesn’t work |
| global.yesim | Some regions need this APN for LTE/5G |
| yesim-data | Used in certain European networks |
💡 Tip: If one APN doesn’t work, try switching to a different one and restarting your phone.
Yesim vs. Other eSIM Providers
If you’re considering Yesim but wondering how it compares to competitors, here’s a quick breakdown:
| Feature | Yesim | Airalo | Holafly | Nomad |
| Coverage | 130+ countries | 190+ countries | 160+ countries | 150+ countries |
| APN Setup | Manual (most regions) | Auto (some plans) | Manual | Auto |
| Speed | LTE/5G | LTE/5G | LTE only | LTE only |
| Unlimited Data Plans | No | No | Yes | Yes |
💡 Verdict: Yesim is great for flexible data plans, but Airalo and Nomad have better APN automation.
What Are APN Settings?
APN stands for Access Point Name. It acts as a bridge between your device and the mobile network, allowing you to use the internet over cellular data.
When you insert a traditional SIM card, APN settings are often applied automatically. But since Yesim is an eSIM provider, you might need to configure the settings manually.
Why Do You Need Custom APN Settings for Yesim?
- Yesim operates on multiple global networks, and not all carriers automatically configure APN settings.
- Some devices don’t auto-detect APNs, so you need to enter them manually.
- Incorrect APN settings lead to slow speeds, no internet, or constant disconnections.
APN Auto vs. Manual Configuration
| Method | Pros | Cons |
| Auto APN | Easy setup, no manual input needed | Not always available for eSIMs like Yesim |
| Manual APN | Works when auto-configuration fails, offers more control | Requires entering details manually |
Let’s go step by step for each device.
Frequently Asked Questions (FAQs)
What happens if I enter the wrong APN settings?
Your phone won’t connect to the internet, or it may use a slow fallback network. Always double-check spelling.
Can I use Yesim with another SIM in dual-SIM mode?
Yes, but make sure Yesim is set as the active SIM for mobile data.
Does Yesim support VoLTE or WiFi Calling?
Yes, but it depends on your network. Some regions may require carrier-specific VoLTE settings.
Why does Yesim data work but not SMS?
Yesim is a data-only service, so it doesn’t support traditional SMS. Use apps like WhatsApp or Telegram instead.
How do I reset Yesim APN settings to default?
Go to your phone’s APN settings, delete the current APN, and re-add the internet manually.
Conclusion
This guide covers the fundamentals of setting up Yesim APN settings and basic troubleshooting. But if you’re still facing issues, there are advanced fixes like tweaking DNS settings, testing multiple LTE bands, and resetting network configurations.